F5 Big Ip Client For Mac
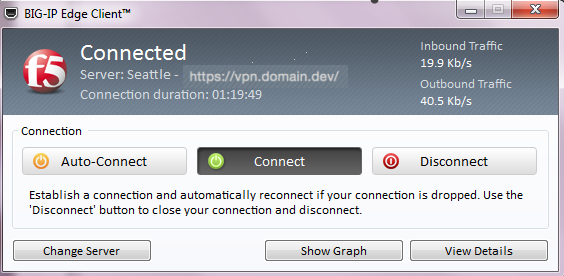
The F5 Big-IP Edge client provides a secure connection for accessing an @northwestern.edu (Exchange) email account using Outlook. If you are a Feinberg faculty, staff member, or student, you are required to use this VPN client before accessing your email account, whether you are on campus or off campus. Because Big-IP Edge is used only for email access, you will still need to use traditional VPN to connect to shared drives and other University resources (e.g., Kronos) when you're off campus.
Through the partne rship, F5 has developed an F5 BIG-IP Edge Client for Mac OS and both the F5 BIG-IP Edge Client and BIG-IP Edge Portal Apps for the Apple iPhone, iPad, and iPod touch. Home > F5 Resources > F5 BIG-IP APM Resources > About Access Policy Manager & Citrix integration types When integrated with Citrix, Access Policy Manager (APM) performs authentication (and, optionally uses SmartAccess filters) to control access to Citrix published applications.
When the F5 Big-IP Edge client was pushed to your University computer, it was preconfigured with the appropriate server information to allow you to connect easily. Your computer settings were also modified to automatically open the client when you turn your computer on. All you need to do is add your NetID and NetID password to complete the configuration. To have your personally-owned Mac configured to use the F5 Big-IP client, contact Feinberg IT at. • Open the F5 Big-IP client • If you see an F5 icon in your menu bar, click it and select Show Main Window. • If you don't see the icon in your menu bar, navigate to your Applications folder to find the client, then double-click it to open it. • Enter or change your login information: • If this is the first time you're using the client, enter your NetID as the Username, and your NetID password as the Password.
Make sure the Save checkbox is checked to save this login information. • If you have changed your NetID password recently and need to update this info in the client, delete the existing password and enter your new one. • Click Logon. The icon in your menu bar will turn red to indicate you're connected. • When you're done using the client, click the red F5 icon in the menu bar and select Disconnect. The icon's color will change from red to gray once you're disconnected. Best video compressor for iphone.
Using the Big-IP Edge Client. • If you see an F5 icon in your menu bar, click it and select Connect. The icon's color will change from gray to red once you're connected. • If you don't see the icon in your menu bar: • Navigate to your Applications folder to find the client, then double-click it to open it. • Click Logon. Once you have opened the client, you will see its icon in the menu bar. The icon's color will change from gray to red once you're connected.
• When you're done using the client, click the red F5 icon in the menu bar and select Disconnect. The icon's color will change from red to gray once you're disconnected. Configuring the Big-IP Edge Client. • If your client shows that the server field is blank, you will need to add this information. You can configure this yourself: • From the Server drop-down menu select Add New Server.

• Enter vpn-edge.vpn.northwestern.edu, then click Verify. • Once verified, enter your NetID as the Username, and your NetID password as the Password. Make sure the Save checkbox is checked to save this login information. Then click Connect to connect to the server. See Also: • For additional assistance please contact Feinberg IT at, or call the IT Support Center at 847-491-4357 (1-HELP) option 5.
The directions below apply to Brown faculty, staff, and students who are eligible to download Brown's VPN software. If you are an affiliate, or do not have access to download software, use the browser-plugin method by going to on either Safari or Internet Explorer. For Linux users, please see. Download VPN F5 Desktop Client Download the VPN software using the links below for your operating system: macOS 10.7+ Windows 7+ Install the Software Windows • Download the software. • 'Next' through it all to install it. • You may be prompted to restart your computer; please do so.
OSX • Download the Zip file. • Extract the contents of the file by double-clicking it. • A folder should appear by the same name.
• Open the folder then double-click on the mac_edgesvpn.pkg file to start the installation. • Click through to finish the installation. • The software will be installed in your Applications folder as Brown VPN Run the Software Windows • The software will be listed in your Start Menu as BIG-IP Edge Client • Click to start it. • An initial setup/update process may occur. • Once completed, a prompt will appear for login/Or you may have to hit Connect first.