Forgot Password For 2011 Excel Doc Mac

After password recovery, you can freely open and edit your Excel files. Step1: Get trial one from the Internet and install on your computer. Step2: Run Excel Password Recovery and click “Browse” to import the locked Excel spreadsheet whose password you want to recover.
Method 1: Using Keychain Access to Recover Password for Microsoft Excel 2011 for Mac Free On Mac, the Keychain Access stores passwords for many of the applications on your computer, including Excel. Follow steps below to find your lost password for Microsoft Excel 2011 for Mac.
• Launch the Keychain Access program. Double-click the 'Applications' folder, then the 'Utilities' folder, then the 'Keychain Access' icon. • Click on 'Passwords' in the left column of the Keychain Access program's main screen.
Based on the type of project you want to complete, pricing can be determined. However, at the very beginning buying the tools will be a little hefty. House design programs for mac. The simple the project, the less cost it involves.
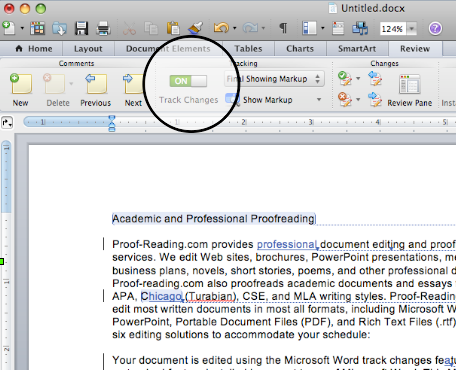
Click the 'Name' column at the top left of the Keychain Access to sort the list by name. Double-click 'Excel' to launch the information window. • Check the 'Show password' check box at the lower left corner of the window. Enter the administrator password into the 'Password' field and click the 'Allow' button. Now you can see your lost password listed next to the 'Show password' check box. • Run this software after installing.
SmartKey Excel Password Recovery enables you to recover the password for Microsoft Excel 2011 for Mac as long as you remove it to Windows computer. • Click 'Add' to import the locked Excel spreadsheet and choose a password attack type you want. Finally hit on 'Start' button and start to recover the lost protected password for your Excel file. • You will see your password in a new pop-up window. Now your password protected Excel spreadsheet is unlocked successfully. That's all for how to recover password for Microsoft Excel 2011 for Mac.
Hoping our sharing will do some helps to you.
Imagine you had been working on a really important Workbook for hours and the system crashes. The file is not saved, and you just lost hours of work because you forget to hit the save button. But what about when you realize that you made a mistake while working on the workbook an hour ago?
How do you go back to an older version of the Excel file? Well, don’t panic because we have compiled together some of the most efficient tips to recover unsaved Excel files and their older versions. By default, Microsoft provides an AutoRecovery option which can recover files that were saved, but their latest version cannot be accessed because the system or Excel crashed.
Configure the AutoRecover Settings in Excel • Go to the File tab and click on Options • Click on the Save tab • Make sure both ‘Save AutoRecover information every Z minutes’ and Keep the last autosaved version if I close without saving’ are checked. You can also keep the autorecover duration to the smallest to make sure every file is saved • Click on OK After this, whenever you open Excel after a crash, you will be able to see the files that can be autorecovered. But, this only applies to files that have been saved at least once. For files that haven’t been saved at all, follow the steps in the next section.