How To Backup Lg Text On Mac For Free
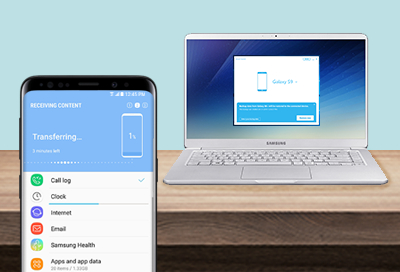
Now, we'd like to introduce safe and easy methods about how to send text messages on Mac. The methods are different due to different phones you are using. Keep on reading to learn the details. And you may also want to know: How to Add Contacts to Android Phone? Part 1: How to send text messages from Mac when you're using an iPhone.
It always helps to be prepared for the worst. This applies to our phones now more than ever, as we depend on them to be our record keepers for text messages from friends, family, and coworkers. If you ever lose or severely damage your phone, having a backup of your precious texts gives you the peace of mind of knowing that you can always get them back. Thankfully, there's a tried and true app for doing exactly this on any Android device. SMS Backup & Restore can handle all your SMS backup needs, and it's totally free to install.
It's also pretty easy to use, and it lets you upload your files directly to Google Drive, OneDrive, Dropbox, or your PC for instant access. Best of all, the app lets you schedule automatic backups for hassle-free saving of vital data. Step 1: Download SMS Backup & Restore Before getting started, you'll first need to either head over to the Google Play Store and install SMS Backup & Restore by developer SyncTech, or simply tap on the link right below. Step 3: Create a Backup File In addition saving text messages, SMS Backup & Restore also gives you the option of backing up call logs for posterity, which is enabled alongside 'Messages' by default. You can disable this feature if you'd like — just tap on the toggle next to 'Phone calls.' Selecting 'Advanced Options' gives you more settings to tweak, such as whether or not to include media files and emojis in your backups. We recommend that you disable the 'Emojis & special characters' toggle, however, since it might interfere with backup retrieval outside the app.
If you want to back up only specific conversations, tap on 'Selected conversations only' then hit '0 conversations selected' to go to the selection page. Step 4: Select a Backup Destination Now, the app will ask you where you'd like to store copies of your backups, so either tap one or all of the toggles next to 'Google Drive,' 'Dropbox,' or 'OneDrive,' depending on your preference. You can also choose your own device as a backup destination, though it's not recommended since data recovery may become impossible if your device is ever damaged or lost. If you still wish to save your backups to your phone, however, skip down to to learn more. That said, once you've enabled any of the cloud-based accounts to send your files to, you'll be prompted to log in on a separate page, so hit the 'Log In' button to proceed.
You'll now be taken to a setup page where you can opt to automatically schedule your backups by tapping on the toggle next to 'Schedule recurring backups.' From there, you can choose between 'Daily,' 'Weekly,' and 'Hourly' backups, and you can choose the time and day you wish for the process to kick in. If you wish to bypass to ensure that backups are performed even when your phone is in deep sleep, enable the toggle next to 'Run scheduled backups at exact time.' If you don't want to receive notifications each time a backup is performed, make sure the toggle next to 'Disable notifications' is turned on. Instead of waiting on a scheduled backup, you should make a manual backup this first time.
So hit 'Back Up Now,' but keep in mind that you won't need to do this again in the future (backups will happen automatically if you've followed this guide). Once your first backup has completed, you can view its details. Step 6: Save a Backup on Your Device (Optional) If you want back up your text history to your device instead of the cloud, tap on 'Your phone' on the setup page, then set the destination folder to either the app's folder ( SMSBackupRestore on your SD card or internal storage) or 'Your own folder' (any folder of your choosing). It's important to keep track of the destination folder, as you'll need it later on to retrieve your files from an external source.
Mac OS X Speciality level out of ten: 0 Jan 3, 2014 9:06 AM in response to AplleSupport2011 In response to AplleSupport2011 Select your card in Contacts, then select Make this My Card in the Card menu. Mac OS X To find your MAC address in OS X, head to System Preferences > Network and select your active network interface from the list on the left. In our example, it’s an Ethernet connection. Business Learn more about hiring developers or posting ads with us. Where does Mac OS X store contacts in my Address Book? Has this changed from Snow Leopard to Lion? Share| improve this question. Asked Jul 24 '11 at 14:01. 4,907 21 60 111. Contacts — known as Address Book prior to the release of Mountain Lion — is the stock system contacts app for OS X. Each person or company saved into your Contacts app is stored in a card, which consolidates a variety of information on them, including contact numbers, email addresses and custom fields (I'll examine this later in the tutorial). Business cards address book. Ready, Set, Create! Design stunning print projects like never before with the brand-new The Print Shop Mac! Put together picture-perfect designs for everything from keepsake scrapbooks to seasonal cards, calendars, business brochures, cards and so much more.