How To Browse Your Iphone Files On Mac For Free
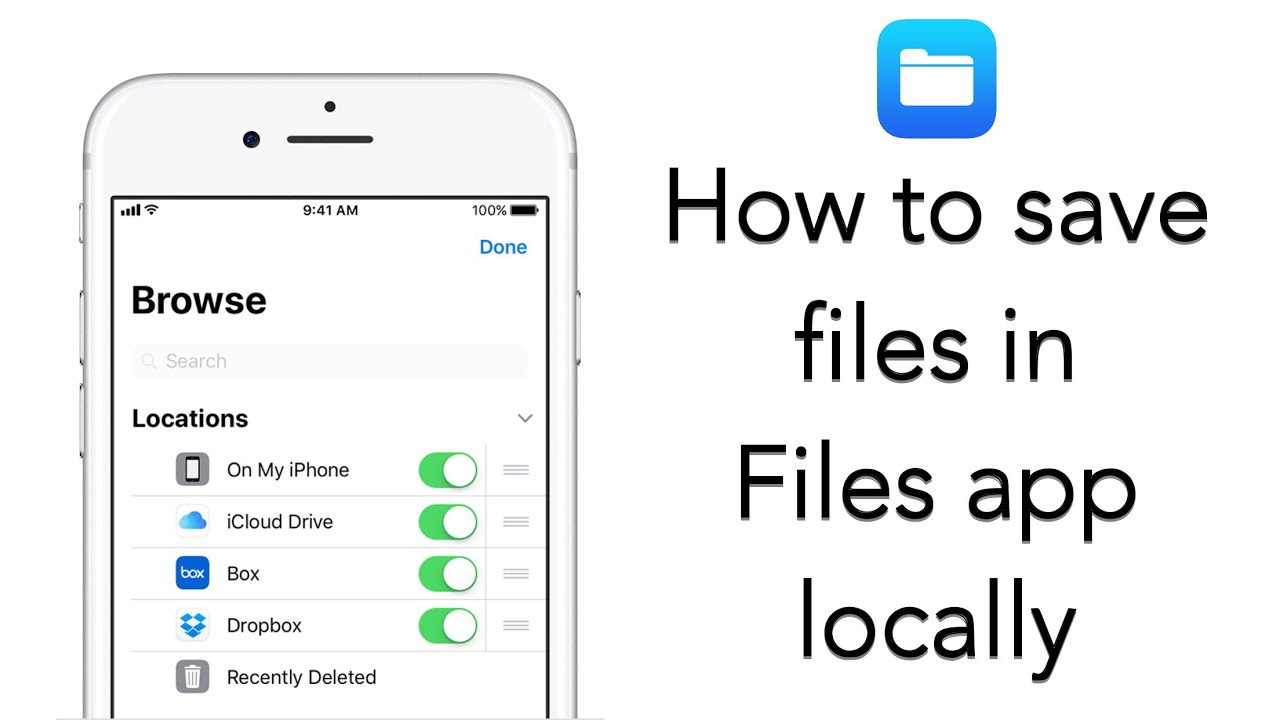
Browse and transfer files and folders between your iPhone or iPad and your Mac or PC, via USB or WI-FI. Use your iPhone, iPod or iPad as an external drive. By using this site you agree to cookies being used as set in our Cookie Policy.
Applies To: iPhone XS/XS Max/XR, iPhone X, iPhone 8/8 Plus, iPhone 7/7 Plus, iPhone 6/6s and other iPhones in iOS 11/10/9/8 Sometimes, you just want to view your iPhone files on computer, no matter it's Mac or PC, to transfer the data to or out of your iPhone or to manage them better. To get things done, there are generally two ways for you to use. One is using, a completely free iOS data transfer software, the other is using iCloud, the cloud storage provided by Apple. Here in this article are two detailed tips on how to access your iPhone files, including photos, videos, music, contacts, messages, and more, on Mac or PC, either with MobiMover or iCloud. Read on to get the details. Part 1: How to access iPhone files on Mac or PC with MobiMover Unlike iCloud which needs Wi-Fi network connection and enough space to make things possible, MobiMover enables you to access your iPhone files on Mac or PC just with a USB cable.
Original Title: 'macro help' I can not enable the macros on my computer I have went through all the steps but it is still not working ca someone help? / Office 2011 for Mac. Checking the box will continue to prevent macros from running. Instead of telling our young people to plan ahead, we. To help prevent macros that contain viruses from contaminating your system, by default Office for Mac displays Caution: This will allow ALL macros, both good and bad, to run without any further warning. Only choose this setting if you're certain that you won't be opening any malicious or dangerous files. Prevent macros from running in excel for mac 2011 free.
What's more, no matter you want to transfer photos, videos, music, contacts, and more between two iOS devices (iPhone/iPad in iOS 8 or later), between iOS device and computer (Mac or PC) or manage iDevice content by deleting, adding or editing items, you can use MobiMover to help you with it without any cost or limitation. What can MobiMover transfer or manage for you: Photos: Camera Roll, Photo Library, Photo Stream, Photo Videos Videos: Movies, TV shows, Music Videos Audios: Music, Ringtones, Voice Memos, Audiobooks Others: Contacts, Notes, Messages, Voice Mails, Books, and Safari Bookmarks With MobiMover, you can access all the files listed above on your Mac or Windows PC just by connecting your iPhone to your computer with a USB cable and then go to EaseUS MobiMover > Custom and choose the category you want to view. If you need to transfer files like photos, videos, contacts, messages from your iPhone to Mac/PC or add files from Mac/PC to your iPhone (like ), you can use MobiMover to do it within minutes. Now, click the button below to safely download and install EaseUS MobiMover Free on your computer, then follow the steps to transfer your iPhone files to Mac/PC with ease. Step 1: Connect your iPhone to your computer running Windows or Mac OS systems with a USB cable. Start EaseUS MobiMover Free, and select the iDevice to PC mode on the main screen. The operating steps for importing iPhone data to Mac (using MobiMover Mac version) are the same as those displayed below.
Step 2: MobiMover will load all the supported files on your iPhone here. You can export them all at a time.
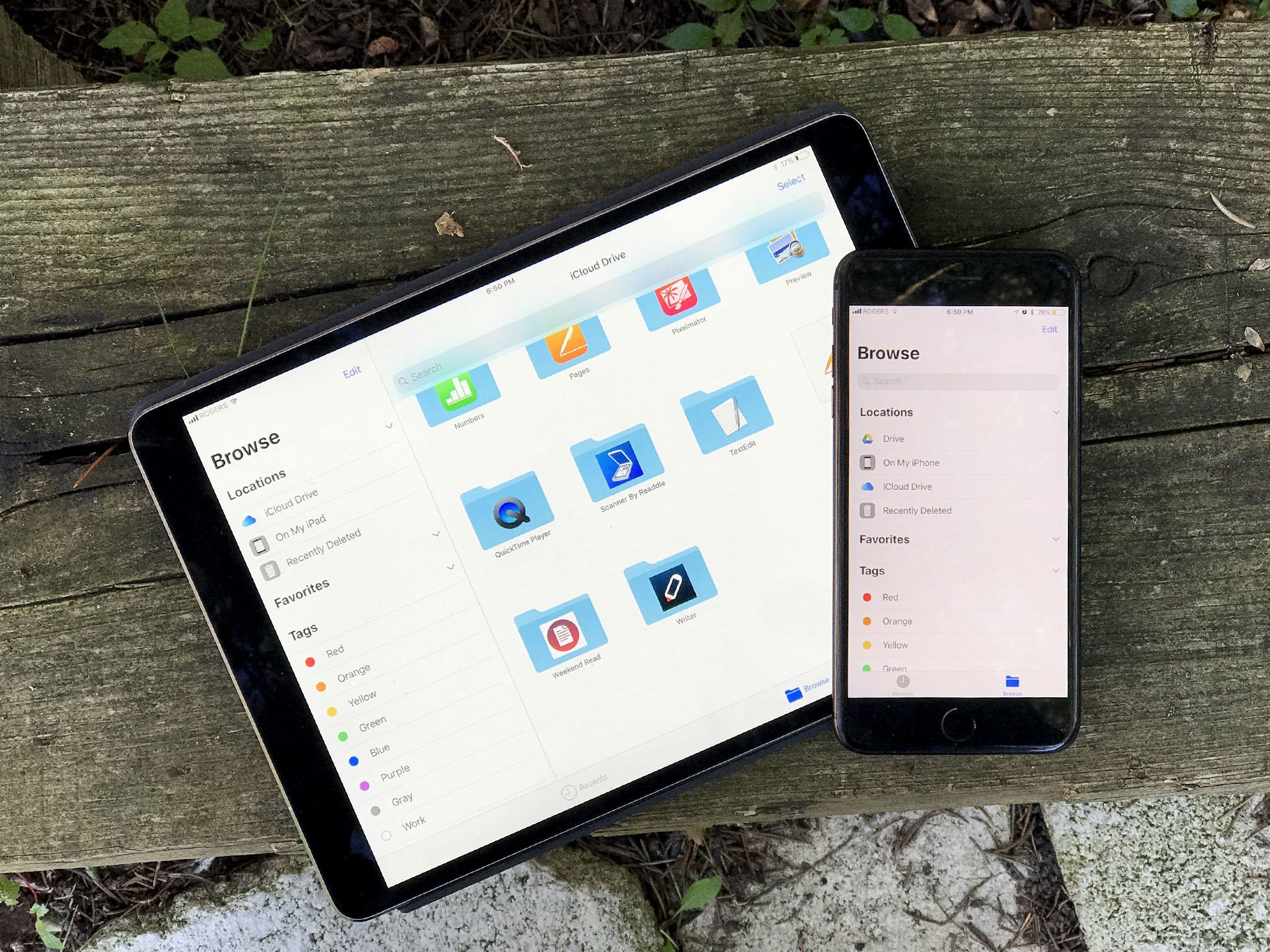
Or you can check one or multiple data types flexibly. The compatible data types are photos, videos, movies, music, playlist, ringtones, books, contacts, messages, notes, voice memos, and more. Step 3: Go to the top-right corner, and you can find a Folder icon that allows you to customize the destination for exported iPhone data. If you don't do any change, MobiMover will save the data to a desktop folder named by Exported by MobiMover. Step 4: Now, click Transfer to copy iPhone files to the computer at a fast speed. When the transferring finishes, you can view, edit, keep or delete the content as you like.