How To Create A Windows 8 Bootable Disk On Mac For Pc
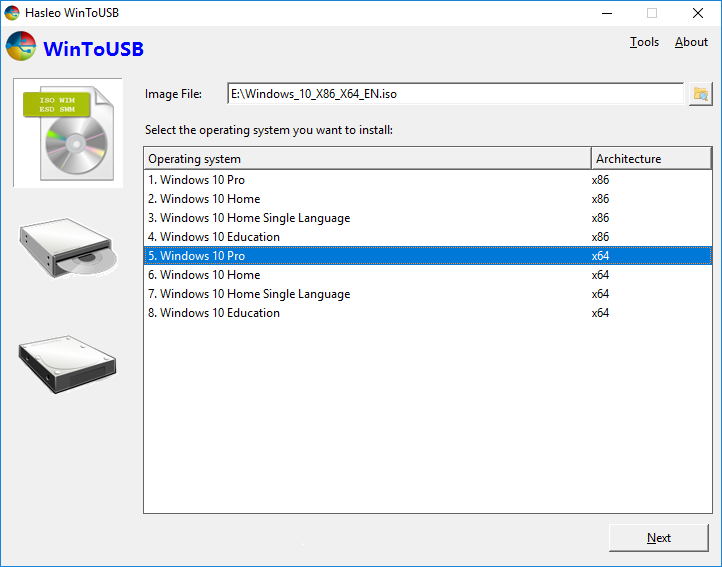
How to make a bootable Windows 8 and Windows 8.1 USB flash drive from an ISO file If you already have a Windows 8 or Windows 8.1 ISO file which you want to use for the installation of the OS from a USB stick, to create the booting medium, by using the same utility Windows 7 USB/DVD download tool.
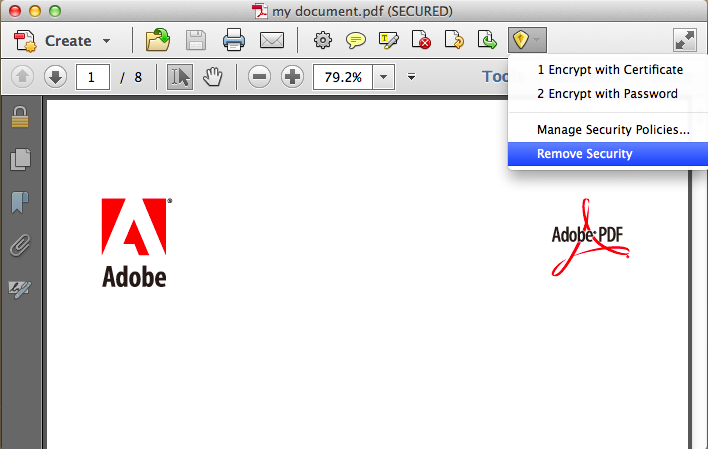 RECOMMENDED: There are a couple of reasons why you would want to create Windows 8.1 bootable USB flash drive on your Mac. Maybe you’ve decided to install Windows 8.1 on Mac without Boot Camp; or maybe your PC is unbootable and you want to prepare a bootable USB using the ISO file that you have on your external hard drive; or you want to easily without installing new tools. If you are using a recent version of Mac OS X, preparing Windows 8.1 USB is fairly simple and can be done without having to install additional software on your Mac. The only thing is that you need to have a Windows 8.1 ISO image file in order to prepare bootable Windows 8.1 USB on your Mac. Follow the given below instructions to create Windows 8.1 bootable USB on Mac. Step 1: Connect your USB flash drive to Mac and backup your files as all data will be formatted during the process.
RECOMMENDED: There are a couple of reasons why you would want to create Windows 8.1 bootable USB flash drive on your Mac. Maybe you’ve decided to install Windows 8.1 on Mac without Boot Camp; or maybe your PC is unbootable and you want to prepare a bootable USB using the ISO file that you have on your external hard drive; or you want to easily without installing new tools. If you are using a recent version of Mac OS X, preparing Windows 8.1 USB is fairly simple and can be done without having to install additional software on your Mac. The only thing is that you need to have a Windows 8.1 ISO image file in order to prepare bootable Windows 8.1 USB on your Mac. Follow the given below instructions to create Windows 8.1 bootable USB on Mac. Step 1: Connect your USB flash drive to Mac and backup your files as all data will be formatted during the process.
Step 2: Next, transfer Windows 8.1 ISO file to your Mac. If you already have a copy of the ISO file on your Mac, you can safely skip this step.
If you don’t have the ISO on Mac, you can follow our guide to quickly transfer the ISO file. And if the PC unbootable, you can follow our guide to copy ISO file to the USB drive first and then copy the same to your Mac. Step 3: Launch Boot Camp Assistant software. To do that, click on Launchpad icon, click Other, and then click Boot Camp Assistant icon to open Boot Camp Assistant software. Step 4: Once Boot Camp Assistant is launched, click on the Continue button. Step 5: Uncheck the option titled Install Windows 7 or later version (we use this option while installing Windows on Mac using Boot Camp), and also uncheck Download the latest Windows support software from Apple option if you’re preparing this bootable Windows 8.1 drive to install Windows 8.1 on a PC. Make sure that the option titled Create a Windows 7 or later version install disk option is checked before clicking on the Continue button.
NOTE: As mentioned earlier, keep the option Download the latest Windows support software from Apple checked if you’re going to use this bootable USB on your Mac (this Mac) and not on a PC. As the support software is designed specifically for each Mac, it might not function properly if you try to run the downloaded support software on a Mac other than the model that you’re using to prepare the bootable USB. And if you plan to install Windows 8.1 on this Mac, keep that option checked to automatically download all support software on to the USB so that you can easily install all drivers after installing Windows 8.1 on your Mac. Step 6: In the following screen, click the Choose button to browse to the Windows 8.1 ISO image file. Select the ISO image file and then click Continue button to proceed further. Click Continue button again when you see “The drive will be erased” warning to begin formatting the drive and then copying Windows files. If you have selected the option Download the latest Windows support software from Apple option, Boot Camp Assistant will also download required drivers from Apple servers.
So if you have selected that option, make sure that your Mac is connected to the web. Step 7: Once Boot Camp Assistant completes its business, you’ll see “The selected drive has been formatted and the Windows installation image has been copied” message. And if you have selected Download support software from Apple option in Step 5, you’ll see “Install this Windows support software after installing Windows” message. Click Quit button. You can now connect it to a PC or your Mac and begin installing Windows 8.1 operating system.
The problem that most users have is that bootcamp formats automatically in FAT32. The problem is that it creates the Fat32 partition and immediatly restarts the computer. Now your guide is helpfull for creating an NFTS partition manually, but the problem is, once you create the bootable usb stick with windows, it does not initiate boot. In other words, it simply doesn’t boot from the usb stick unless you create the partition automatically with bootcamp. In my case I am using a MacBook Pro Retina without optical drive.
Lets assume I create a NTFS partition manually, and have the USB Stick prepared with bootcamp. How do I initiate a startup of the usb stick the next time I restart? I have been reading many forums and this is a universal problem.