How To Print Double Sided In Word For Mac 2016
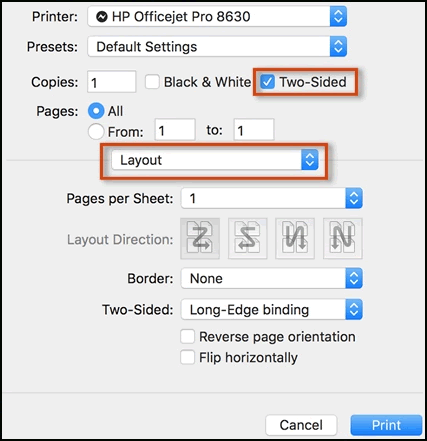
Anyone have any information on this? I just purchased this printer and have been successfully printing duplex - UNTIL I get to MS Word for Mac. I don't want anyone to tell me how to manually print duplex, or how to click print duplex in word (I've been doing it for years - I know how to print 2-sided). It seems clear from the multiple posts on this subject that there is a legitimate issue occuring between this printer and MS Word for Mac. Anyone have any knowledge or resolution?
Aug 4, 2014 - Learn the workaround for two-sided printing in MS Word for Mac and save paper and frustration in this tip by Alicia Katz Pollock of Royalwise.
Anyone know whether it's being addressed in engineering? I'm getting ready to return the printer if it can't be resolved. I believe I’ve figured out the cause of the duplexing (i.e.
Two-sided printing) problem with the HP 8720 driver on Word 2016 for MacOS, as well as a couple possible workarounds. I believe the driver issue is up to HP (or possibly Microsoft) to fix, so I’ll explain that last. Workaround 1 - Page Set Up This will require a small extra step every time you print.
Before printing, select “Page Set-up” from the File menu. Click the “Format For” drop-down menu and select “Any Printer”, then click OK. Print like normal. NOTE: You will still need to set your print options to “Two-Side” as usual using these steps: 1. Choose “print” from the File Menu 2. Be sure you have the desired printer selected (HP Officejet Pro 8720 for me). Click the drop-down menu that says “Copies & Pages” and select “Layout”.
Set the “two-sided” drop-down to “Long Edge Binding” (or short if your prefer). Print when ready. Workaround 2 - Add the AirPrint Driver instead. Graphic design software for mac free. This will require a slightly longer ONE-TIME step.
After that, print like normal. Open MacOS System Preferences 2. Choose “Printers & Scanners” 3. Click on the “+” button 4. Select the HP Officejet Pro from the list 5.
Click the “Use” drop-down menu and choose the “AirPrint” option 6. Name this HP OfficeJet Pro MS_Word (or whatever else you like; the name doesn’t matter. I add the MS_Word to distinguish between the original driver and the AirPrint driver). Click “Add” 8. In the “Printers & Scanners” pane, right click on the newly added printer and select “set default printer” (note: if you don’t want this as default printer; that’s fine then simply choose this printer each time in MS Word in the print menu before printing).
NOTE: You will still need to set your print options to “Two-Side” as usual using these steps: 1. Choose “print” from the File Menu 2. Be sure you have the desired printer selected (HP Officejet Pro 8720 for me). Click the drop-down menu that says “Copies & Pages” and select “Layout”. Set the “two-sided” drop-down to “Long Edge Binding” (or short if your prefer).
Print when ready. @HP Support - The Driver Problem: As far as I can tell, the reason the HP Officejet Pro 8720 cannot duplex (two-sided print) in MS Word 2016 for MacOS seems to be because the driver has the “US Letter” paper size located in the wrong place. For some reason, it’s listed under “index card” instead of in it’s own category. This seems to cause the printer to believe it’s printing an index-card, and because the printer can’t two-side print index cards, it simply doesn’t print. I discovered this after fiddling around with settings, and getting an error message about two-sided printing on index cards.
(Note: this error message only appears in special circumstances, even though the cause always seems to be the same). I believe HP could fix this by updating the driver and fixing the US Letter paper size category (and not listing under index card). I hope this helps everyone!
Did you know that when it comes to ink and toner, Century Gothic is justifiably one of the most economical fonts? It uses about 30 percent less ink than Arial. Another great way to print economically is to set documents to print double-sided, or set multiple pages to print on each sheet of paper. This can cut down on excess paper when printing Word documents, PowerPoints, or PDFs. To learn how to print double-sided and/or with multiple pages per sheet, see below. Double-Sided Printing (Windows) • From the document you wish to print (in Microsoft Word, PowerPoint, Adobe Acrobat, etc.), click on Print.