How To Save Mac Documents For Windows
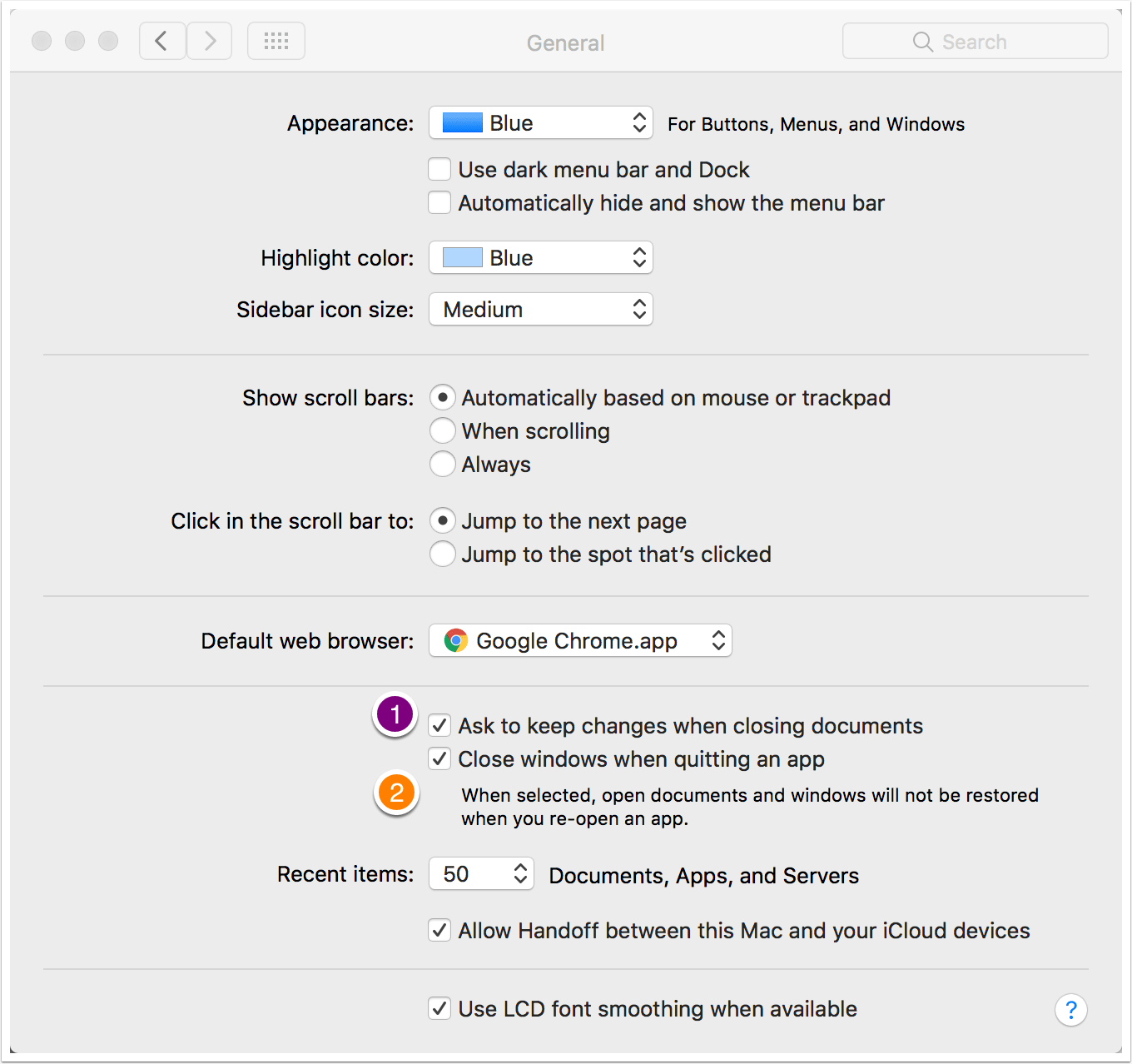
A nightly build is essentially code that's been just written and then compiled; like the name implies, it's updately every night; it's up to the user to check to bugs and stuff; for example, all those spanking features in FF3, I've been using for ages in Minefield. I've used it for many years (when it was paid).  Minefield is the Firefox nightly builds.
Minefield is the Firefox nightly builds.
You have to go to the Windows PC and make sure the code is the same. A couple of troubleshooting tips here. How t make hyperlinks work in word for mac 2011. Firstly, when you click Continue here, it might show you the code on the Mac, but the code on the PC may never show up. Instead, it might just keep saying Waiting for Mac to connect. In this case, quit the assistant on the PC and restart it. Nov 13, 2018 - Save and name a new document. Click anywhere in the document window to make it active, then choose File > Save (from the File menu at the.
To enable File Sharing on your Mac, open the Sharing pane of System Preferences and select the option for File Sharing. Windows computers and Macs can then see your computer on the local network. When you connect from a Mac using OS X Mavericks or OS X Yosemite to another computer using file sharing, your Mac automatically tries to use the Service Message Block (SMB) protocol to communicate. If SMB is not available, it tries to connect using Apple File Protocol (AFP).
To connect to a Mac or Windows computer that is sharing files on your local network, look under the Shared section of any Finder window. You can also access local file shares from Open and Save windows and sheets. To connect to a file server directly, use the Connect To Server feature of the Finder. Select Go > Connect To, and enter a URL, IP address or DNS name.
You can attempt to force a specific connection protocol (such as SMB or AFP) by using a valid URL. As long as the server you are connecting to allows the protocol you specify, the URL should work.
Smb://ServerName/ShareName afp://DOMAIN;User@ServerName/ShareName. • When entering a URL, the name of the shared disk, volume, or directory you are attempting to connect to (share name) must be specified. You are not prompted for it.
• You cannot type spaces as part of a share name when connecting. In place of any space in the share name, use%20. • When troubleshooting a connection issue, you can ping the IP address of the other computer using. A successful ping verifies a TCP/IP connection between the two computers.
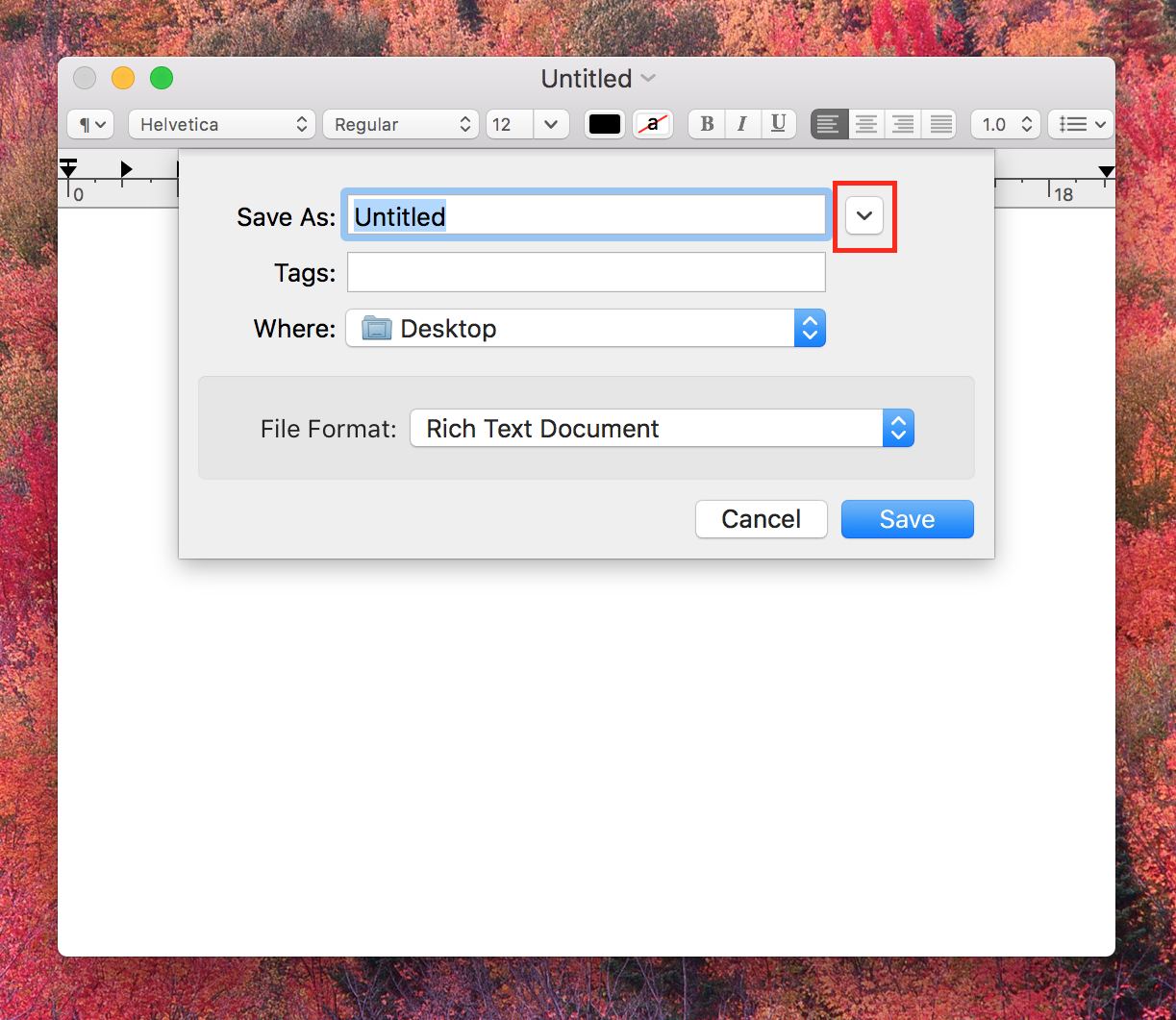
This is an important first troubleshooting step when there's no response or a timeout for a connection attempt, since SMB connections involving a Mac require TCP/IP. However, a successful ping does not mean the SMB service is also available or working from the other computer. • Check Microsoft support resources for information about setting up file sharing on your Microsoft Windows-based computer. These may include Help files installed on your PC, or the Microsoft online. • When troubleshooting an SMB connection issue, use Console in the Utilities folder.
Console logs can help advanced users identify an issue. Some log files may appear only when logged in as an administrator. • If you are connecting to a Windows SMB resource, check to see if your firewall is blocking TCP ports 137, 138, 139 and 445. After trying the above steps, you may perform advanced troubleshooting by inspecting log entries in the Event Log of the Windows SMB resource (if you have access to it), or the relevant logs in Console on your Mac. • If you are connecting to Windows XP, make sure that the Internet Connection Firewall settings on your Windows computer are not preventing your connection.