Image To Pdf For Mac
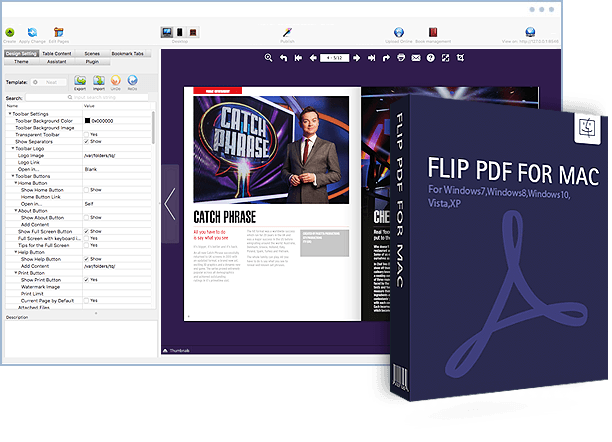
PDF was created in the early 1990s as a way of publishing documents. Since then, PDF has been one of the most popular and common document formats. However, PDF file is not editable so it is impossible to make any changes to it. What if we want to add image to an existing PDF for some special need?
What if we create a PDF document but forget to insert a fundamental picture into it? Let’s see a typical example: It’s more difficult than even I could have imagined. I was asked to add my company logo image to a PDF document. The only way I know to do that would be with Adobe Acrobat which is rather expensive and in excess of our budget.
I had to find another more cheap and easy-to-use software to add picture to PDF. Under time pressure, any solutions will be pretty grateful, especially the solution that you have had success with. Here, I will strongly recommend an efficient yet handy PDF Editor to solve your difficulty with only a few clicks.
Among these JPG to PDF solutions on mac, you can choose the best jpg to pdf. Page size, Page orientation, Image size. Convert jpg to pdf on mac free 01.
The images to be inserted can be in JPG/JPEG, PNG, TIFF and other formats. Besides inserting image into PDF, it enables you to add, crop, resize, and delete images. It has two versions:.
The following guide will inform you how to insert pictures into PDF on Mac and Windows separately. Part 1 Add Picture to PDF on Mac (El Capitan Included) Get the Mac version of this PDF Editor by clicking the “Free Download” button and following the installation wizard.
Step 1 After install the Application, run it. Step 2 Click “Open File” button on the primary window or drag and drop your PDF to the main interface to open the PDF that you want to insert pictures to.
Step 3 Go to “Toolbar” on the top of this application, and there click the “Edit” button. Step 4 In the “Edit” window, click the “ Image” Icon. Step 5 Choose the image files from your computer and open it.
Step 6 Drag the image to put where you need to insert the image. Note: To change the picture size, just click and drag the blue handles on the edge.
Part 2 Insert Image into PDF on Windows (Windows 10 Included) Download and follow the set-up wizard to get the Windows version of this PDF Editor and launch it. Step 1 Click “Open” button to import PDF to the program and then go to “Edit” window.  Step 2 Click “Add Image” button to activate the file selecting window. Step 3 Choose the image you need and then click “Open” button and you will see the image appears in your PDF document. Step 4 Drag the image to the position you want.
Step 2 Click “Add Image” button to activate the file selecting window. Step 3 Choose the image you need and then click “Open” button and you will see the image appears in your PDF document. Step 4 Drag the image to the position you want.
You can also edit and delete the picture as your desire. As professional PDF Editor, it also allows you to edit PDF in many ways: change font, size, color, and more, insert, delete, extract, reorganize, and crop pages and add, delete, and update watermarks and etc. Moreover, it can be used as a PDF Converter, a PDF Creator, a PDF signer, a PDF Protector and more. Post navigation.