Menu Bar App Mac Watch Folders For Google Photos
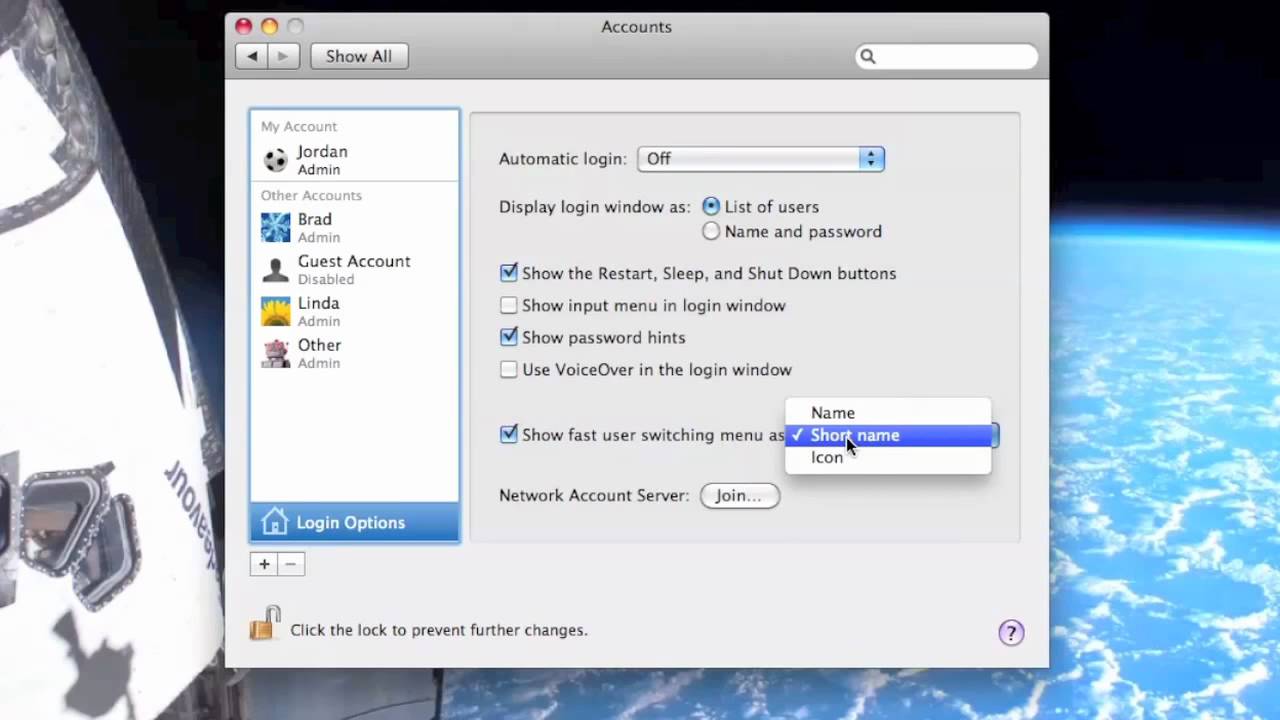
Open the Google Drive Icon on your desktop or start menu; If Google Drive is not already. Move or copy files and folders from your desktop into your Google Drive folder to begin syncing items. On a Mac, the icon is usually found in the menu bar at the top right of your.
Advertisement If you’ve been following along with the Installation post, you’ll have Picasa up and running. I’d like to show you around the interface, which I admit I found a little confusing for a start. Tells me that aside from two things I’ll point out below, this is all on the up-and-up for the Mac interface as well, so you can all join in. Mac notes in blue.
Library View This is the default view when Picasa starts. Any time you’re dealing with more than one image, or browsing to find one to work with, you’re spending your time here. Let’s break this down. Menus and toolbars At the top of the screen is the normal collection of menus and toolbars, and most of these do just the things you might expect them to.
We’ll deal with these as they come up. Note where the help menu is though. It’s very useful, but has an annoying peculiarity that’s becoming rather common. Free convert wav to mp3 for mac.
None of the help info is stored locally, so it will only work while you are online. Folder list On the left of the Library View is the Folder List. There are two ways to view this. The default, shown here, is called Flat, because it just lists all the folders without any indenting. Albums are virtual collections of files, and don’t relate to anything real on your hard drive.
You can create an album and add images, and all Picasa does is keep track of them together, without actually moving any of the real files. Albums are wonderful, but more on that later. This is where you find the first difference that Kate told me about.
On a Mac, there is another collection below the Folders that shows iPhoto Library Items. Whatever they are. Moving along”¦ You switch between the Flat and Tree view using the view tool in the toolbar or the Folder View option in the View menu. The major portion of the screen, and the one you’re likely to spend most of your time, is called the Light Box, after the boxes traditionally used by photographers to view and compare slides.
The light box is similar to the thumbnail view in Windows Explorer, and mostly behaves the same way, except for one very strange but handy feature. If you scroll out the top or bottom of the view of the older you are in, it just happily continues to the next or previous folder (or album). This is great, but weird, so beware. Once you actually click on an image, the Folder List highlights the current folder again.
Just a few to go. Hang in there. Status Bar Directly underneath the Light Box is the status bar. This shows you a whole lot of information about whatever is currently selected. Keep an eye on it.
It’s very handy. Underneath the Status Bar are two more important features, collectively known as the Photo Tray. Photo Tray On the right are all the tools you need to deal with moving your images onto the web, printing them, blogging etc. More on that in another chapter. Kate did tell me that on the Mac the very right hand button says Movies instead of More”¦ I’m sure you can cope. Top right of this tool is a slider to let you change the thumbnail size in the Light Box.
To the left are some buttons for dealing with individual images, including rotating and favouriting (alright, favoriting) them. Over in the left corner is the Photo Tray itself.
This tool lets you deal with multiple files at once. We won’t be doing that here, but those three buttons are (from top to bottom) Hold, Clear and Add to Album.

Okay, now you know your way around, you can take a look at an individual file. Just double-click on one in the Light Tray. This is called the Edit View. Edit View That’s it.
Click the Back to Library button, top left, or hit the Escape key to return to the Library view. I’ll be back soon to show you how to improve, adjust, and just plain mess with your images in Picasa. In the meantime, how does your experience match mine? Anything else I should have noted?