Onenote For Mac How To Copy A Notebook

Tip: Exporting notebooks is not currently supported in Windows Internet Explorer. We recommend using Microsoft Edge on Windows 10, or any other modern browser in older versions of Windows. • Enter your credentials for the containing the notebook you want to download. 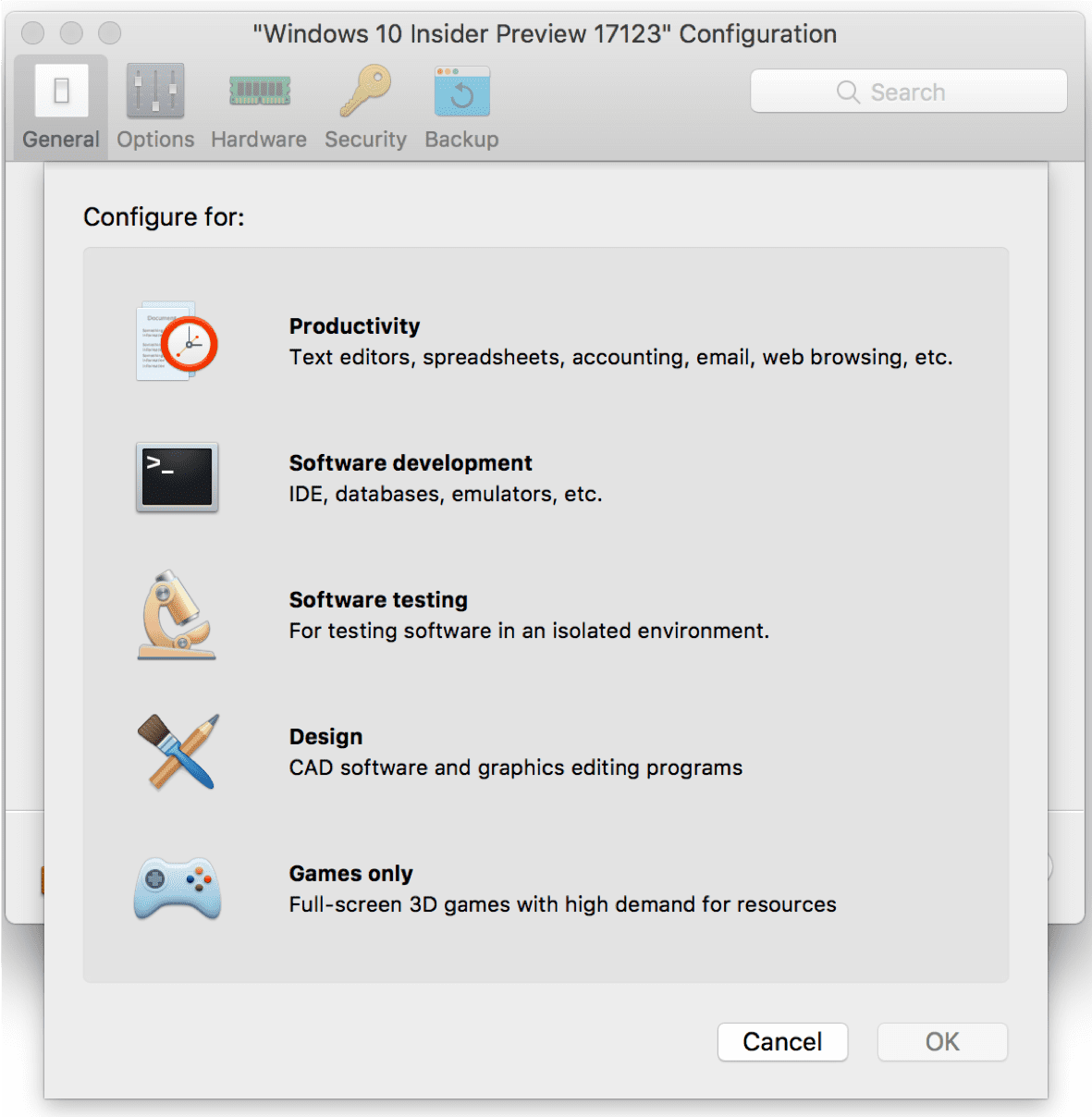 (Skip this step if you’re already signed in.) • Under My Notebooks, right-click (PC) or Control-click (Mac) the name of the notebook that you want to export, and then click Export notebook. • On the screen that opens, click Export. • Follow your browser’s prompts to save the file in the location you choose. Tip: If the notebook you’re exporting is very large or contains a large number of image or file attachments, it could take a long time to download your content.
(Skip this step if you’re already signed in.) • Under My Notebooks, right-click (PC) or Control-click (Mac) the name of the notebook that you want to export, and then click Export notebook. • On the screen that opens, click Export. • Follow your browser’s prompts to save the file in the location you choose. Tip: If the notebook you’re exporting is very large or contains a large number of image or file attachments, it could take a long time to download your content.
In your current notebook section, Control-click the tab of a page that you want to move or copy to another location. On the menu that appears, do one of the following: To move the page to a different location, click Move Page To, click to select the section where you want to move the page, and then click Move.
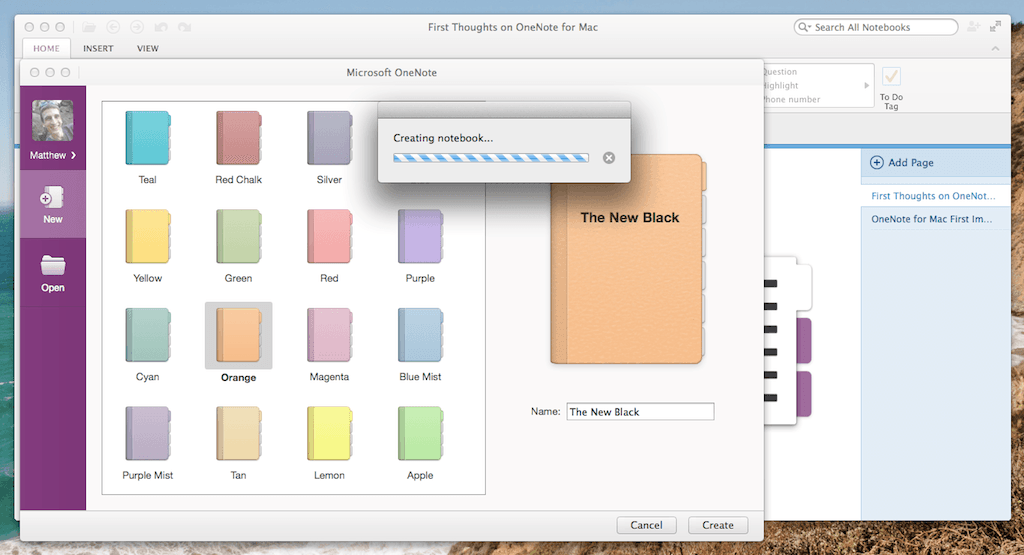
Make sure you have enough space on your hard drive to complete the download. Each downloaded notebook is saved to your hard drive in Zip file format. If you want to later import a downloaded notebook, you’ll need to first unzip its notebook folder from the Zip file, and then import the folder to OneNote Online. Import a OneNote notebook To import a notebook to OneNote that you’ve previously downloaded, do the following: • Unzip the folder found in the file you previously downloaded (see “Export a OneNote notebook” earlier in this article). This unzipped folder is your notebook folder. • In any modern Web browser, go to the. Tip: If the import process begins but then appears not to finish, your might be low on available space.
Manually delete any unnecessary files from your OneDrive storage (including any failed notebook uploads) and then try importing the notebook folder again. Troubleshooting If you’re running into any issues while exporting or importing your notebooks, try the suggestions below. My notebook download doesn’t seem to finish Over time, notebooks can significantly increase in size, especially if you use OneNote to collect embedded documents, image scans, PDFs, or video and audio clips as part of your notes. Before attempting to download large notebooks, make sure you have several gigabytes (GB) of available space on your computer’s hard drive. If a download is interrupted because you ran out of storage, you’ll need to restart the download again after you’ve recovered enough hard drive space.
My download contains only an “errors.txt” file, but no notebook folder Whenever a notebook is downloaded successfully, it is saved as a Zip file that contains a folder with the same name as the notebook. In rare cases, it’s possible that a downloaded Zip file doesn’t contain any notebook folders but only shows a file called errors.txt. When this happens, something went wrong during the export process. To troubleshoot this issue, open the errors.txt file from the downloaded Zip file in a text editor and read its contents for more specific information. OneNote doesn’t recognize the notebook I’m trying to import If OneNote rejects a notebook file that you’re trying to import, it’s likely that you’re trying to upload the original Zip file that was created when you previously downloaded the notebook. To solve this issue, double-click to open the original Zip file, and then extract (copy) the notebook folder from the Zip file to any location on your hard drive (for example, the desktop). When the notebook folder has been successfully saved outside of its Zip file, you can import the folder into OneNote.
I got an error message saying I don’t have enough space to import my notebook to OneDrive If your is low on available space, manually delete any unnecessary files from your OneDrive storage (including any failed notebook uploads) and then try importing the notebook folder again. I got an error message saying my notebook is too large to export Please move portions of your notebook into separate, smaller notebooks and then try exporting these smaller notebooks instead. I’m still having trouble and need help If you’ve tried the suggested troubleshooting tips in this article but are still having trouble exporting or importing your OneNote notebooks, please report your in the so we can investigate the cause and help you find a solution.
Deployment guide for OneNote • • 6 minutes to read • Contributors • In this article There are two Windows versions of OneNote that IT Pros can deploy to users in their organizations: OneNote 2016 and OneNote for Windows 10. Currently, OneNote 2016 is installed by default when you deploy Office 365 ProPlus, or when you deploy a volume licensed version of Office 2016, such as Office Standard 2016.