Outlook 2016 Mailmerge For Mac

A mail merge allows you to send personalized messages to a large group of people at once without them knowing who else you have sent it to. This is a great way to have bulk messages look more personal, send everybody their own information (like a logon name and password) or send out. There are various ways to do a mail merge and there are various tools available to further simply the process or add even more options. This guide gives an overview of these methods and walks you through a couple of examples to do your own mail merge. Although you can also do a mail merge to a document or directly to a printer, in our examples we will use an email as the output.
Using Mail Merge, a user can send a person letter to multiple contacts from a mail database. Using Outlook and Word Mail Merge, a user can send bulk emails and using personalized forms, tailor each email specifically to the recipient. Outlook for Mac 2011 data can only be imported into an empty profile. It is recommended to first import data from Outlook 2011 and then import data from other formats (.pst/.olm), or add your Exchange email account.
The process for the other output options is very similar and this guide can also be used for that. • • • • Mail Merge from Outlook Starting a Mail Merge from within Outlook is the easiest method if all the people who you want to include are already in a Contacts folder in Outlook. In this mail merge example we will send a select amount of contacts an email and ask them whether their contact information is correct. Before continuing, please verify with your ISP or mail admin first if there are any restrictions in how many emails you may send within an hour or in total on a day. Some have put a restriction on that but as long as you stay under a 100 it’s very likely you won’t run into any issues and there is probably no need to contact your ISP.
If there is a limit set, then you can use a with scheduling functionality to work around these limits and send out the mail merge is smaller batches. • Select the Contacts folder containing the contacts that you want to send an email to (press CTRL+3 to quickly switch to your Contacts folders).• Select the contacts that you want to email to or apply a filter to your view so that only the contacts that you want to address are visible. Quick methods to apply a filter are; • Perform a search. For instance, based on the Company or a Category (provided that you have assigned the same category to similar contacts). You can do some quite as well.• Sort or group your Contacts folders by Category or another field. If you need to send along an attachment with your mail merge or also want to address people via the CC or BCC address line, then you can use the add-in from MAPILab. If you decide to order use 4PM76A8 to get a discount.
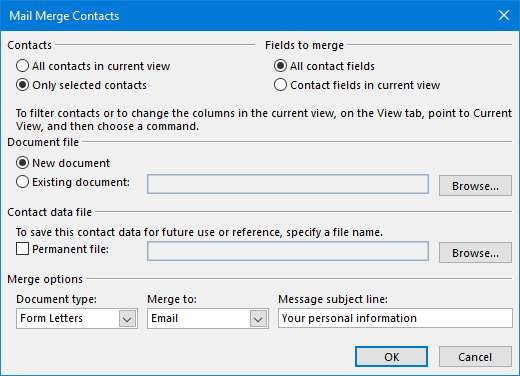
Mail Merge from Word with Outlook as source Starting your mail merge from Word is also possible. The end-result is the same as starting it in Outlook. The main difference is the dialog box that you use to select the correct contacts but more about that later. Data analysis tool for mac. In this example we again send a selected amount of contacts an email but we’ll skip the letter writing as it is similar to the example above.
• Start the Mail Merge Wizard; Select the tab Mailings-> click the Start Mail Merge button-> Step by Step Mail Merge Wizard• The Task Pane panel will open on the right side of the document to choose the document type. Here select “E-mail messages”. Using the Mail Merge Wizard in Word to create a mail merge.• Pressing Next will brings us to step 2 where you can choose the document to start from. As we will be typing our own contents we just click Next.• In this example we will be using Outlook as the source again so click “Select from Outlook contacts”.• As you can have multiple Contacts folders in Outlook we need to select the actual folder which we will be using by pressing “Choose Contacts Folder”. Bringing up this dialog could take a while and could also cause a mail profile prompt from Outlook.• After selecting the Contact folder of your choice you could be presented with the “Choose Profile” dialog from Outlook. If you don’t know this dialog, there is probably one selection in the drop down list anyway or set to the correct default so simply press OK.• Word now opens the “Mail Merge Recipients” dialog where you can specify which contacts to send to.