Skype For Mac 2011
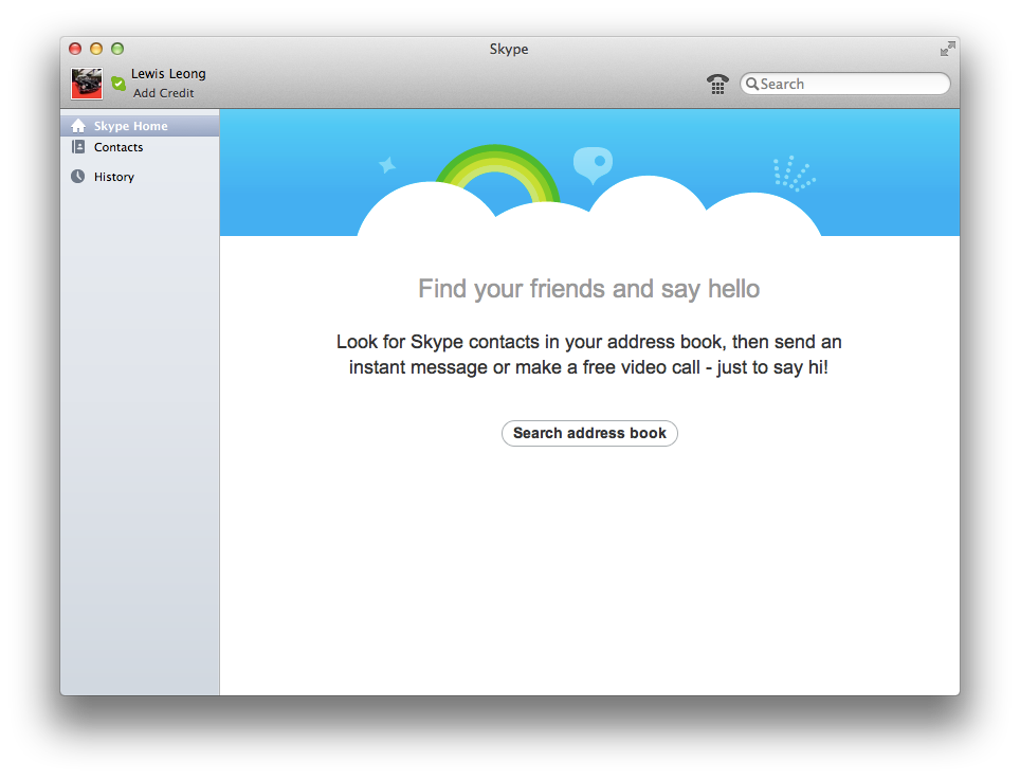
Download Skype for your computer, mobile, or tablet to stay in touch with family and friends from anywhere.
As Microsoft has released new iterations of, things have changed, and mostly for the better. Recently a major update of Skype for Mac made using the all-in-one communication app easier and more intuitive – if you know where to look for the changes. We’ve torn through the app to see what’s new, what’s not, and what you should know about to sharpen your Skype-Fu skills. We’ve listed our top tips below.
Some of these features are new and a few have existed in Skype for a while but just aren’t widely known. Check all of them out and love Skype for Mac even more.
SEE ALSO: Disable Sidebar Avatars for a Cleaner Look A great thing about Skype is the ability to have a Favorites section just like you have on your mobile phone. Also like your mobile phone, there’s a “Recent” section that lets you see your most recent calls and chats. Out of the box, Skype includes user images here so you can more easily see the person you’re talking to. If, like us, you have a long list of both favorites and recent conversations, this can get a little unwieldy. Luckily, Skype allows you to remove these images from the sidebar so all you see is a nice clean list of contacts.
To do this, open Skype, click on the View menu in the OS X menu bar and uncheck the option Show Pictures in Sidebar. The images in your Skype sidebar will disappear, leaving you with a cleaner look.
Sending Images With Skype In previous versions of Skype, sending images to another user via chat was far from simple. Skype treated all these like basic files and would require a download before you could open the image to see it. With the latest version of Skype for Mac, this has been fixed.
Now all you have to do is drag and drop an image into a chat and it will display inline just like a standard text message on your phone. Now you can instantly see pictures that your chat partners post.
While this is pretty great, some people may not want images showing like this. To stop images from showing up automatically in your chat windows, just open Skype and click on the View menu in the OS X menu bar and uncheck Show Images in Chat. Now your chat messages will only show a file icon that you can click to see the images. Duplicate contacts killing your productivity?  See how Scrubly can help in this. Emoticons Gone Wild You may have noticed that in the newest version of Skype for Mac the small emoticons you’ve grown accustomed to are now replaced with giant animated versions.
See how Scrubly can help in this. Emoticons Gone Wild You may have noticed that in the newest version of Skype for Mac the small emoticons you’ve grown accustomed to are now replaced with giant animated versions.
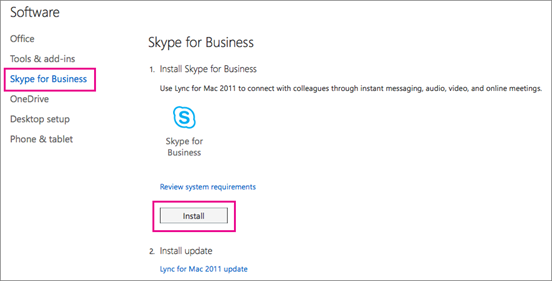
While these are silly and kind of fun, if you use these can be overbearing and quite annoying. Skype understands this and gives you two options to change or remove emoticons entirely. First, you can disable the large cartoon-like emoticons simply by clicking on the Skype menu in the OS X menu bar and choosing Preferences. From here, click on the Messaging tab and uncheck the box next to Use large emoticons. This will return them to a reasonable size. Next, you can choose whether you want to see animated emoticons, static ones, or none at all. Click the drop-down menu next to Emoticons on the Messaging tab and choose whichever you like.
Disable Typing Notifications Skype allows you to see when someone else is typing a message to you, and in return your contacts can see when you’re typing a message to them. This shows that you should expect to see something from them shortly. If you would rather your contacts not see when you’re typing a message to them, it’s easy to disable the feature. In the same Messaging tab you just accessed above, just uncheck the box next to Show when I am typing and no one will know when you’re entering text.