Tunemobie Spotify Music Converter For Mac License

TuneMobie Spotify Music Converter for Mac (Lifetime License): Download Spotify songs, albums and playlists to Mac and convert to MP3, M4A, WAV or FLAC with ID3 tags retained and 100% original streaming quality. TuneMobie Spotify Music Converter offers one of the highest download speeds for Spotify conversion. On a more important note, there is no loss of quality. It means that you can enjoy the best-quality tracks on any device, in a most-compatible format as well.
How to Use TuneMobie Spotify Music Converter for Mac? TuneMobie Spotify Music Converter for Mac, the best Spotify DRM removal solution and the best Spotify music downloader on Mac, is extremely intuitive, easy-to-use yet powerful. Read TuneMobie Spotify Music Converer for Mac user guide below to learn how to convert Spotify online music or offline Ogg Vorbis to MP3, M4A, WAV or FLAC in easy steps on Mac, no matter whether you are using free account or premium subscription.
Tips: If you are using free trial version, you can click Help > Register, copy and paste your license code in the blank and click Activate button to register full version. Step 1: Launch TuneMobie Spotify Music Converter for Mac Launch TuneMobie Spotify Music Converter for Mac from launchpad or Application folder and Spotify will be automatically launched as well. Please note that Spotify application must be installed first. Step 2: Add Spotify Songs, Albums or Playlists There are two ways you can add Spotify music to the program for downloading and conversion.
Media player for mac 10.4.11. Support is slow to respond and their reply seemed very non-committal around fixes for these issues. The player, itself works fine.
The first way is to drag songs, playlists, albums, artists, etc. From Spotify to Spotify Music Converter for Mac. Just make sure both Spotify and Spotify Music Converter are displaying on the screen so that you can make drag-and-drop operation. If you have maximized Spotify application, then drag-and-drop operation can't be done.
The second way is also easy but needs one more click. Click 'Add Files' button first and you can find a search bar at the bottom of the program. Actually, you can still use drag-and-drop operation here. Now go to Spotify, right-click on a song, an album, an artist, a playlist, etc., move mouse to Share and you should be able to see 'Copy Song Link', 'Copy Album Link', 'Copy Artist Link' or 'Copy Playlist Link'.
Here we use a playlist as example. Paste the link to search bar and click '+' button.
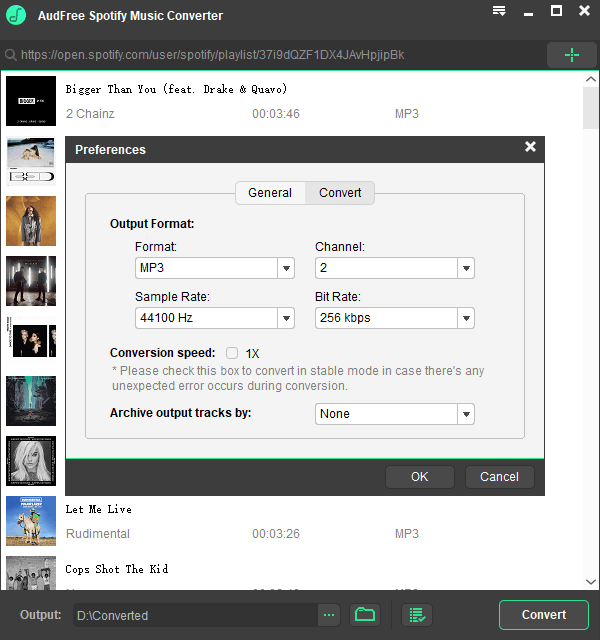
Step 3: Choose Tracks Using either way to add Spotify songs, albums or playlists will lead to track selection dialog. By default, all the songs will be checked. However, you can uncheck any songs if necessary. Now click Add button.
Step 4: Choose Output Folder and Output Format Now click Options button to open preference dialog. You can see General and Advanced tabs. In General tab, you can select your desired output folder. In Advanced tab, you can output format from MP3, M4A, WAV or FLAC, set sample rate and bitrate. In each tab, you can click Default button to restore default settings. Click Save button to save changes and go back to conversion list.
Step 5: Start converting Spotify Music on Mac Now simply click Convert button to start Spotify to MP3/M4A conversion. Songs will be converted one by one, and all ID3 tags like song title, album, artist, genre, artwork will be preserved. Click History button to open output folder and locate the output songs, or remove conversion or output files if necessary. After conversion, you can add to iTunes library and sync to iPhone, iPod Nano/Shuffle or iPad, or copy output songs to your MP3 players or any MP3/M4A/WAV/FLAC compatible devices.
Now enjoy Spotify music offline without any limitation.