Why Does My Camera For Skype Not Work Until I Restart My Computer Mac
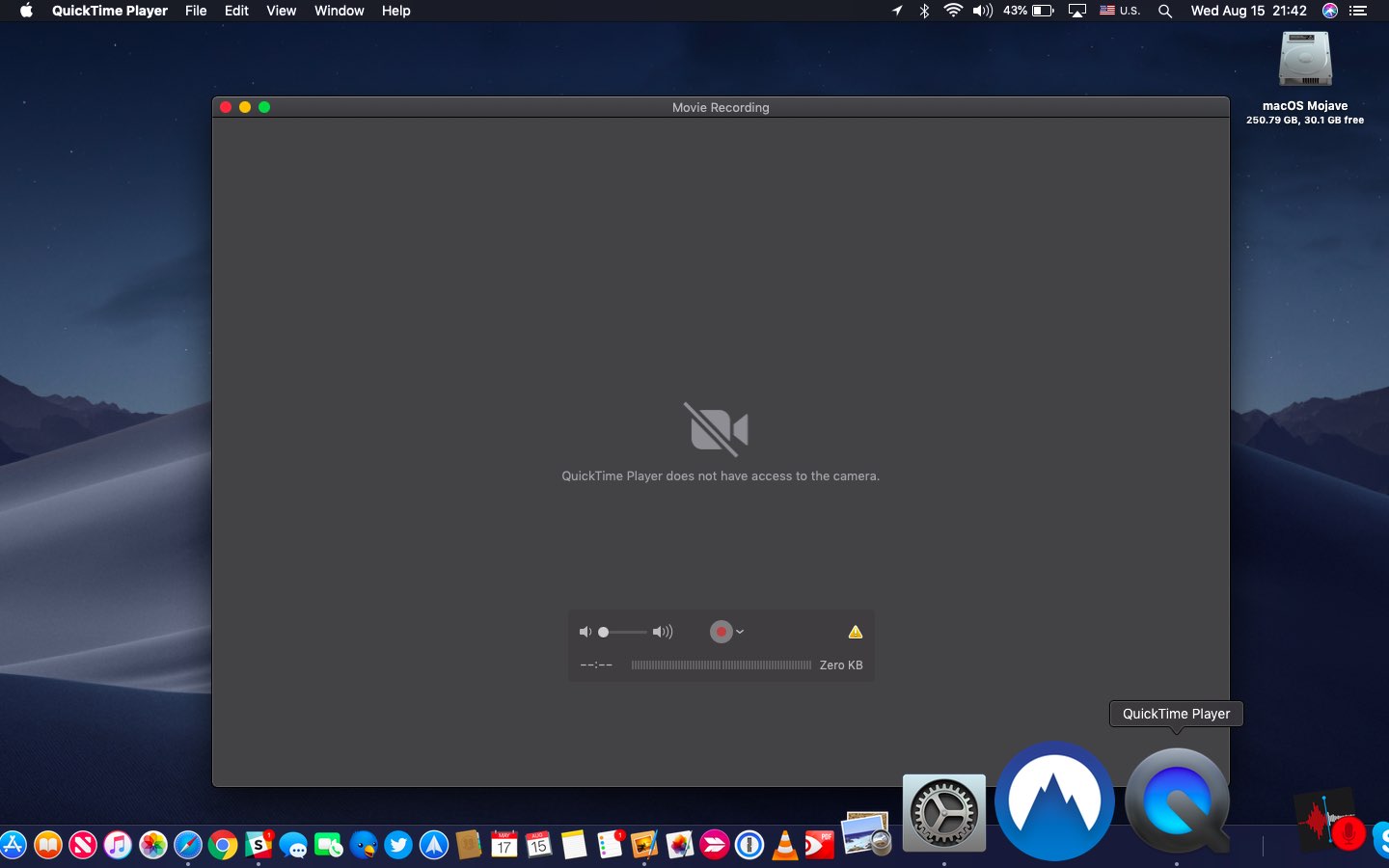
Aug 10, 2018 If Skype is configured to use the correct webcam, then you may have an issue with the webcam itself. The first thing to try is simply starting up the software that came with your webcam and using it to switch your webcam on (or if your webcam has a hardware switch, turn it on). If the Skype video isn't working on your computer, open Skype's video settings through the Tools > Audio & Video Settings. Menu item (hit the Alt key if you don't see the Tools menu), and then scroll down to the VIDEO section. Pdf scraper to excel for mac bank account statement.
If you are the owner of a then you may face on your smartphone. Some users have reported on that a pop-up is appearing on screen, describes as “ ” whenever they are trying to start the camera on their phones. From the professional photographer who would like to capture a beautiful moment at a time when his camera is not with him to the mom who wants to take a photo of her kid, smartphones have played a pivotal role in spreading a love for photography in the entire world. Since cameras have become an intrinsic part of the smartphone, it gets really difficult when they do not work as expected. So let us look at the solutions to fix camera failed in Samsung. If you are using a Samsung device and have received message on your phone, you are not the only one as many users faced this issue. You only need to follow some simple troubleshooting steps and the camera failed problem on Samsung device will be fixed. See also: Solutions for camera failed problem in Samsung (All Variants) Solution 1: Restart the Camera Sometimes, the error occurs when the camera has been in use for a long time so you do not really need to troubleshoot anything on your device.
Wait for 30 seconds and tap on the camera icon again to start the camera app. At times, all you need is to restart the and the problem will be fixed. Solution 2: Restart your Device If you were taking pictures and the camera suddenly shuts down with an error message then the best way to solve it is by restarting the device.
It is quick and easy to solve the problem by doing this. Restarting the device can fix basic problems easily but there is a chance that you may notice the same problem return. If it happens too frequently, then you must consider following the other solutions to fix the problem permanently. Solution 3: Clear camera cache and data The cache and data files of your camera app make the app more efficient.
The cache files allow the camera to open quickly while the data files save information regarding a personal selection of the modes and options in the camera app. Remember this that once you clear the data files, you will lose all modified settings on the app and they will go back to the default settings. • Go to the Settings menu of your • Look for Application Manager and tap on it • Select the All tab by swiping left • Scroll down and tap on Camera • You must begin by stopping the app, so tap on Force Stop • Now tap on Clear Cache button Check if the camera app begins to work after clearing the cache. If your problem is fixed then you do not have to clear the data, and all your settings can remain as they are. However, if the problem is not solved then go back to the camera app in Applications Manager and tap on the clear data button. Tap to confirm that you wish to clear the data, and once it is done, reboot your device and check if the camera failed problem on your Samsung device has been resolved. Solution 4: Clear gallery cache and data The Camera and Gallery apps work side by side, so there is a connection between them.
Many camera problems occur because of the Gallery app as photos are taken by Camera app but are saved in Gallery app. If the files of the Gallery app get corrupted then you may end up with a camera that begins to act up. So to make sure that the gallery cache and data files are not causing a problem, we must delete these files from the device as well.
• Go to the Settings menu of your device and head to Applications Manager • Now look for Gallery and tap on it • Force stop the by tapping on the Force Stop button • Next, you must tap on Clear cache to delete the cache files • Tap on clear data to delete the data files of the gallery too • Tap on OK to confirm Once the files have been deleted, go back to the camera app and check if it starts working without errors. Solution 5: Turn Off Smart Stay The smart stay feature is great to use, but many Samsung users have reported that the problem appears when they are using Smart Stay. Smart Stay uses the front camera of the device and there is a chance that it may interfere with the camera app when you try to take photos. If the Smart Stay option is not used as much, or if you would like a working camera app more than the Smart Stay feature, then you must consider disabling Smart Stay. • Head to the Settings menu of your device • Look for Display and tap on it • Tap on Smart Stay • Touch the toggle button to switch it Off Once Smart Stay is Off, restart your device and try using the camera to check if the problem is fixed. Solution 6: Restart in Safe Mode Sometimes, an app in the device that makes use of the camera could be the culprit. In a situation like this, it is difficult to point out whether the problem may lie with a third party app that you have installed or the software of the camera itself.