Word For Mac Columns On Just One Page
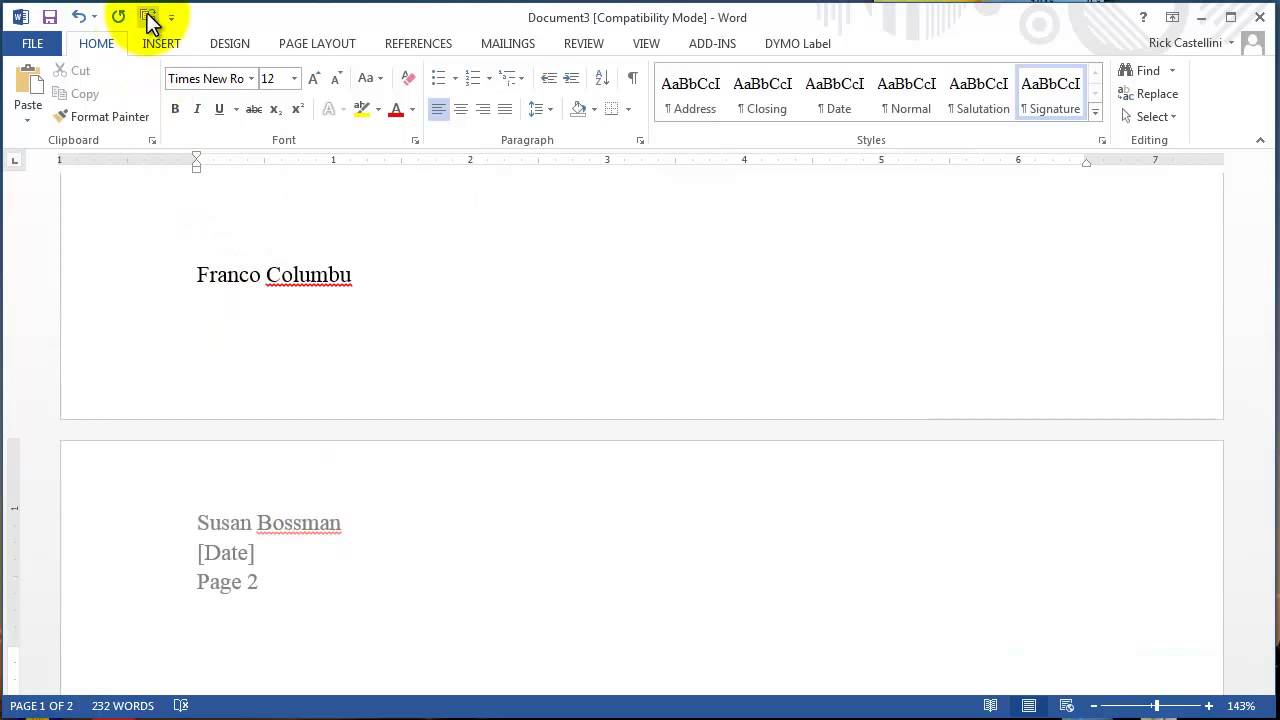
If you use Firefox, it’s also easy.  If you later change your mind, such as if you realize you do want to open mailto: links in Gmail, then you can change it. Type “chrome://settings/handlers” in the location bar and choose (or remove) gmail as your mail handler.
If you later change your mind, such as if you realize you do want to open mailto: links in Gmail, then you can change it. Type “chrome://settings/handlers” in the location bar and choose (or remove) gmail as your mail handler.
 This is the only thing I see under steamapps/common/Brawlhalla. For example, with Terraria the actual game files are in a different location. This is the same for many of my other games. I couldn't find the ones for Brawlhalla.
This is the only thing I see under steamapps/common/Brawlhalla. For example, with Terraria the actual game files are in a different location. This is the same for many of my other games. I couldn't find the ones for Brawlhalla.
Topics include the following: • Inserting a table into a Word document • Working with table rows and columns • Adding and populating document headers and footers • Choosing a page orientation and paper size • Setting the page margins • Adding footnotes and endnotes In the previous chapter, you dealt with Word at the “tree” level of words, sentences, and paragraphs. But getting more out of Word also requires that you deal with the program at the “forest” level of pages and documents. This means you need to get familiar with Word’s page layout tools. Page layout refers to how text and paragraphs are laid out on each page, and it involves building tables, adding headers and footers, setting margin sizes, specifying the page orientation, choosing the paper size, and so on. This chapter shows you how to work with these and other page layout features.
Building a Table Most Word documents consist of text in the form of sentences and paragraphs. However, including lists of items in a document is common, particularly where each item in the list includes two or more details (which means a standard bulleted list won’t do the job). For a short list with just a few details, the quickest way to add the list to a document is to type each item on its own line and press Tab between each detail. You could then add tab stops to the ruler (see Chapter 4, “Working with Text in Word”) to line up the subitems into columns.
One possible scenario is where the number of columns exceeds the page margin. Switching columns around to rows and vice-versa is called transposition. The bad news is that Word does not have an inbuilt method for handling this yet. Print a sheet on just one page to reduce the amount of paper needed to print a large amount of information. You can also print a sheet so that the columns appear on one page and the rows extend to more than one page.
That works for simple items, but to construct a more complex list in Word, you can build a table, a rectangular structure with the following characteristics: • Each item in the list gets its own horizontal rectangle called a row. • Each set of details in the list gets its own vertical rectangle called a column. • The rectangle formed by the intersection of a row and a column is called a cell, and you use the table cells to hold the data. In other words, a Word table is similar to an Excel worksheet or an Access datasheet. Insert a Table Although Word gives you no less than one-half dozen ways to build a table, you need to know only the most straightforward method. • Position the insertion point where you want the table to appear.
• Click the Insert tab. • Click Table. • Click Insert Table to display the Insert Table dialog. >>>Go Further: Converting Text to a Table If you already have a list where each column is separated by a tab, comma, or some other consistent character, you can convert that list to a table. To try this out, first click within the list. Click the Insert tab, the Table command, and then Convert Text to Table. Word displays the Convert Text to Table dialog.