Active Table Of Contents Microsoft Word For Kindle Mac
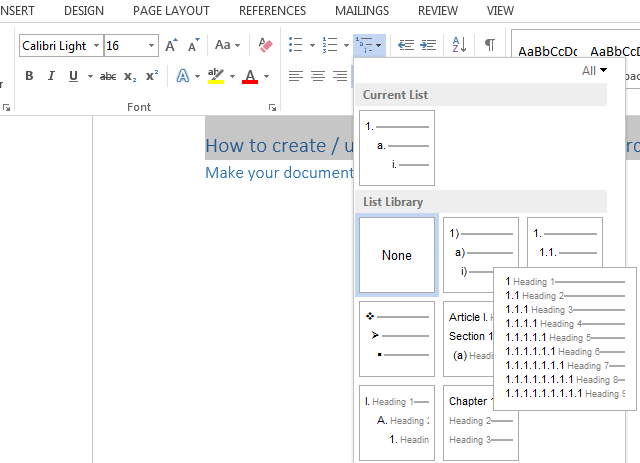
Microsoft Word has the built-in capability to link styles with Table of Contents listings. Each version of Word is different, so I recommend you consult the “Help” menu for instructions. Usually the TOC commands can be found under a “References” tab. Using this built-in system, determine what you.
If you’re thinking about turning that manuscript into a Kindle file and starting on your own path to indie authorship, you’re likely to find it a pretty easy process–but maybe with one exception. Your Kindle file is going to need an active Table of Contents so users can go to the different chapters in your book with ease simply by clicking on an entry in your Table of Contents. Having a poorly structured Table of Contents may affect your book’s availability, and it can also lessen your reader’s enjoyment of the book. Poor formatting or other marks of unprofessionalism are among the biggest complaints about indie e-books.
Setting up your Table of Contents (TOC) shouldn’t be an issue, but if you’ve never done it before and look to the Help page on Amazon for guidance, you’re probably in for a frustrating time. The instructions are vague and assume a lot of prior knowledge. Amazon and other companies offer conversion services, but getting your files ready is something most people should be able to do on their own. Creating the active TOC is really not that difficult, but there are a few steps involved that I’ll lay out for you below. I’m using Word for Mac for these screenshots.
Using Word for a PC is basically the same process; it just looks like a little different. If you’re not using Wordwell, use Word, okay?
First of all, don’t bother with Word’s Table of Contents generator. It involves following several more steps using Styles. If you’re going to format for Smashwords, that’s something you’re going to need to do, but let’s leave that for another time. Instead of letting Word generate a TOC for you, just insert a page break where you want the TOC to go and type “Table of Contents” at the top of the page. Follow that by typing out the names of your chapters. Let’s say you have nine chapters, numbered only with no chapter names.
Your TOC will start off looking like this: If you have chapter names instead of numbers, type them out the same way. Why isn't ps4 remote play not working for mac 2017. However you’re identifying chapters, just type up a list.
Next, go to the actual first page of the first chapter and highlight the chapter title To create the active TOC, you’ll need to bookmark the destination that you want the TOC entry to take the reader to. So, with the chapter name highlighted, go into your Insert menu and select “Bookmark”: You’ll now be taken to a new screen that will ask you to name the bookmark.
Technically, you can name it anything you want, but for ease of use I’d recommend naming it the same as your chapter title. Remember that you can’t use spaces in bookmark names, though, so if you want a space, use the underscore as I’ve done here: Once you’ve given the bookmark a name, click “Add” and you’re ready for the next step.
The yellow signal line is more responsive, and you can watch it change as you move around (or walk between a computer and the direct path to a base station). 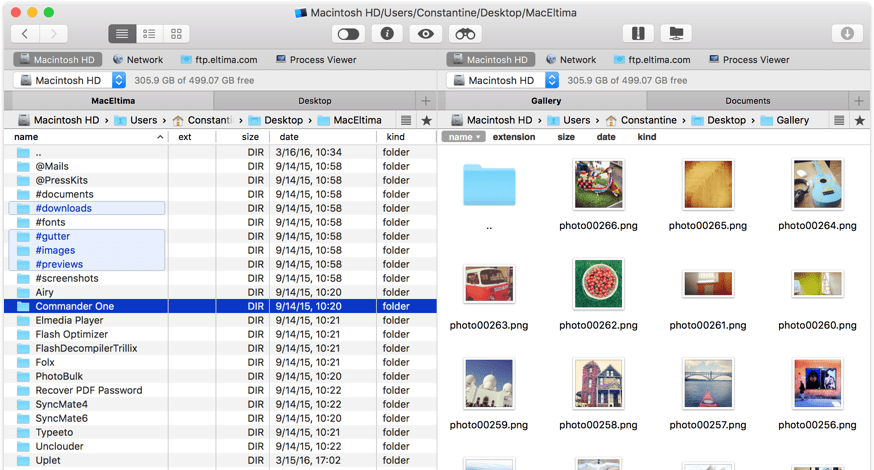
Go back to the Table of Contents you typed up earlier and highlight Chapter One, or whatever other name you’ve given to the chapter you just bookmarked. With that entry highlighted, go back to the “Insert” menu and select “Hyperlink.” You’re now going to create a hyperlink between the item you just highlighted and the one you bookmarked earlier. When you click “Hyperlink” you’ll get this screen: Select the option for “Document” in the center of the screen. You’re doing this because you’re linking things within the document itself as opposed to linking to something outside the document, on the web, or elsewhere. You’re going to “Anchor” the hyperlink to something in the document, so click on “Locate” to get this screen: You’ll need to click on the “Bookmarks” arrow to get a list of bookmarks in this document, and there should be one for the first chapter that you created earlier. Select and click “Okay.” The bookmark you selected should now appear in the “Anchor” window: Again, hit “Okay” and you’re done.