Hide Paragraph Marks In Microsoft Word For Mac
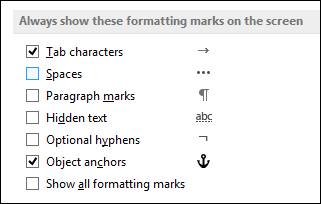
Jun 24, 2016 - There's a keyboard shortcut for toggling invisible characters (like paragraph marks, and spaces, and tabs) in Microsoft Word on a Mac and as.
Show paragraph marks and hidden formatting symbols in Microsoft Word 2007 By default, all 'white space', or area of the page of your document not filled with text appears empty; but Microsoft Word 2007 (and previous versions of Word) allow you to display symbols that indicate the type of white space or formatting between the characters of your text. This tutorial will show you how to show or hide the paragraph and other formatting symbols in Word 2007, and give you a quick overview of the appearance of each formatting mark, so you can recognize them. We will also explain how you can customize which formatting marks and symbols to show or hide (by default, when formatting marks are set to Show, Microsoft Word displays all of them). Display formatting symbols in Word 2007 To show the paragraph marks and formatting symbols in the current document, click on the Home tab of the Ribbon: under the Paragraph block of commands, Word 2007 includes a button with the paragraph symbol (shown on the screenshot). External hard drive for mac. Click on the button, and your entire document reveals the following previously invisible formatting marks: tab characters, spaces, paragraph marks, hidden text, optional hyphens, and object anchors: A quick way to toggle paragraph marks and formatting symbols on or off in Word 2007 is to use the following keyboard shortcut: ' Ctrl+* ' (in other words, hold down the Control key of your keyboard, the Shift key, and press 8).
Press that keystroke again, and Word will hide the formatting marks again - this is a useful way to quickly show the formatting marks when you need them, and to hide them right away, so they don't distract you. To hide the formatting symbols and paragraph marks, simply click the same button once more. Customize the formatting symbols Word 2007 displays By default, Word shows all formatting symbols available when you turn on the feature: but it is possible to selectively configure which symbols or marks should appear.
To configure the formatting mark options in Word 2007, click on the Office menu (the Office logo button in the top left corner of Word's main window), and click Word Options. Quickly open Word Options dialog in Word 2007 with a keyboard shortcut: press Alt+F to open the Office menu, and then press ' i'. (The letter ' O' was already taken for Open - thus the counter-intuitive keystroke). Formatting symbol options Once in front of the Word Options dialog, click on the Display options and settings: under Always show these formatting marks on the screen, Word lists each of the formatting symbols next to a checkbox. The last checkbox, ' Show all formatting marks', is checked by default: to only show some formatting symbols or paragraph marks, uncheck it. Editing apps for mac.
Then, check each of the symbols you want visible when you click the Show hidden formatting symbols and paragraph marks button in the Ribbon. Once you have configured your preferences, click OK to apply the change and return to your Word document and play with your newly customized formatting symbols/paragraph marks.
I have a 2008 MS Word for Mac and for some reason I do not understand, suddenly I have those weird paragraph marks appearing on every line. In previous versions of Word, I think there was somewhere in the visible tool bar an image of that actual 'backwards P' paragraph symbol that one could uncheck to hide. I have nothing like that on this version. HOW DO I MAKE IT GO AWAY (and never come back again)? Please, I need explicitly clear direction - no excessive techno-speak terminology. Thank you very much.