Excel For Mac 2011; Insert Text Line
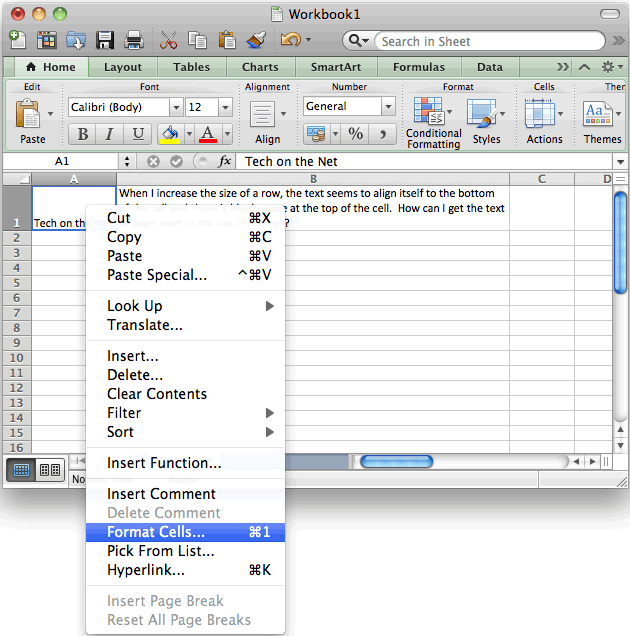
Adding a Line Break in Plain Text This one is easy. While you’re editing the text of a cell, you can simply press Alt+Enter (or Command+Option+Enter for Mac) to add a line break as shown below. NOTE: This will automatically set Wrap Text ON for cell A1. Let’s take a look at what happens when you turn Wrap Text OFF: Notice that in the formula bar the break is kept there, but it is one single line in cell A1. This is because Excel needs to format the break and Wrap Text is the way to do it. The formula bar is immune to show any formatting, but it will show you the data you have (in this case, some text, then a line break and some more text after). It’s just another way to show you that you have a break in the cell, but it’s not formatted to show it that way.
Click the chart to which you want to add a text box. This displays the Chart Tools, adding the Design, Layout, and Format tabs. To start a new line in the text box, press ENTER. Well if you click on layout there isn't anything that says insert group. Here take a look at what it looks like on excel for. In Excel for Mac 2011 Essential Training, author Curt Frye gives a comprehensive overview of Excel, the full-featured spreadsheet software from Microsoft. The course covers key skills such as manipulating workbook and cell data, using functions, automating actions, printing worksheets, and collaborating with others.
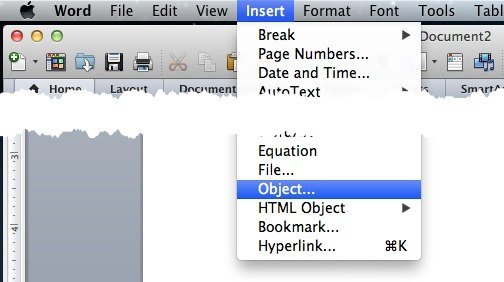
Adding a Line Break in Cell Formulas To enter a line break in a cell formula, reference the text and concatenate it with the ampersand (or you can use the CONCATENATE() function) along with the function CHAR(10) to insert the break ( CHAR(13) on Mac). The CHAR() function takes in an integer and will show a character based on that integer. Please see for more info. The 10 ( 13 for Mac) in this case refers to the character “Line Feed.” Let’s take B1 and add a formula to combine cells A1 and A2 with a line break in between them. The formula to use is: =A1&CHAR(10)&A2 (Windows) =A1&CHAR(13)&A2 (Mac) Notice this time that Excel does not automatically turn on Wrap Text when we enter the line break as a formula. You have to manually turn it on to get the formatting you want.
• WordPerfect Viewer is NOT an editor: it converts your WPD documents into a format that can be read on your Mac. Wonder why Microsoft stopped doing the file translation. Not long ago you could open a Word Perfect document in Word and then save it as a Word document. 
Hi Joseph, I like the style that you use to share your knowledge, it is nice to find something funny while you are learning 🙂 I love the funny pictures that you include in your posts. I need a little help with a task that I was given at my job.
I have a spreadsheet with lots of records (name of institutions), but whoever created this file didn’t keep the case consistently. Some of the records are all in uppercase and some of them are in lowercase. I need to make them look correct now: first letter of each word should be uppercase.
Is there anyway I can fix this without having to use code? Hi Hien, You would have to use 3 formulas, one for each cell to capture A, B, and C: =MID($A$1,1,1). Hi Ricardo, Yes, you can do that. Here’s a simple example to illustrate how. In cell A1 I have “Hi Joseph” In B1 I have the formula: =REPLACE(A1,1,3,LEFT(A1,2)&CHAR(10)) And I have set B1 to be formatted to use wrap text.
I am using the REPLACE() function to change the “Hi ” (including the space) to “Hi”&Char(10) where Char(10) is the new line character. The 1,3 part says to start at position 1 and move 3 characters over in the old text so the function knows where the replacement needs to happen. You can also use the Find() and Len() functions here to get the starting position of the word and the length of the word. I’ll definitely make a new post on those functions soon, so be sure to sign up for the newsletter if you want to see when that comes out 🙂 I hope this helps!