Gmail Settings For Mac Outlook 2016 Ports
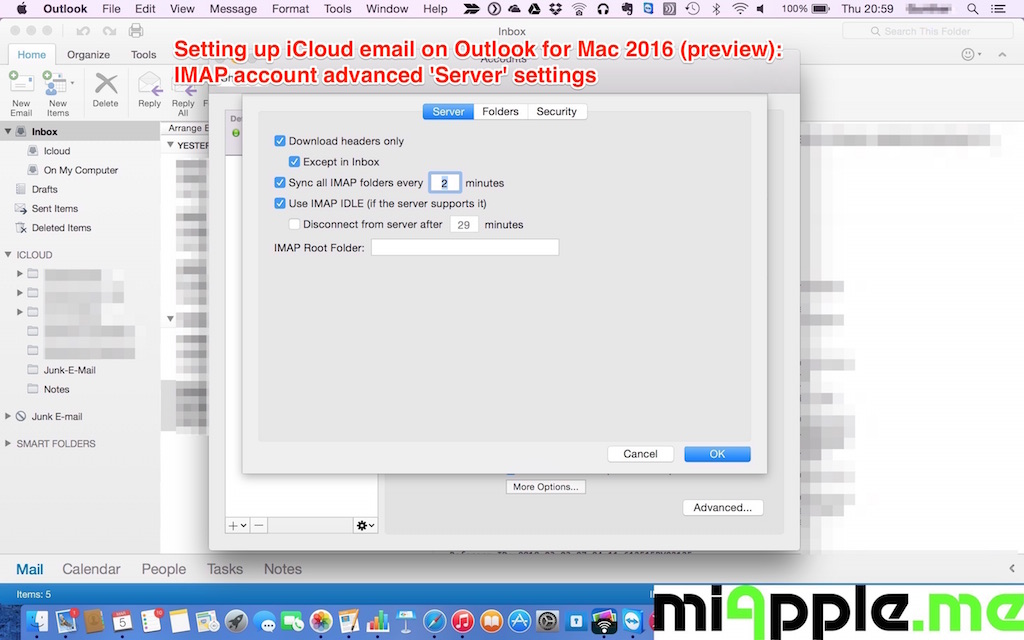
Skype for mac 10.13.5. Gmail’s Web interface is one of the best, but it’s common to use Outlook to sync email and calendars as well, especially at work. And while Gmail is notoriously unfriendly with email clients like Outlook, with a few tweaks the two can play nicely with one another. Here’s how to set up your Gmail account in Outlook 2011 for Mac.
Note: If you’re setting up Outlook 2011 for the first time, the Accounts screen will load automatically and you can skip to Step 2 below. Otherwise, start with Step 1.
Oct 26, 2018 Hi All, Does anyone know how to setup a Gmail alias account in the Outlook 2016 app on a Mac? I can receive emails from my Gmail alias account in my Outlook on my Mac, but when I reply it uses my. Setup Gmail Alias Account in Outlook 2016 on Mac. Both Incoming and Outgoing server will be 'smtp.gmail.com' and port should be '465. How to Configure Gmail Account in Microsoft Outlook 2016. NGUYEN – BSc., MCSEx2, MCSAx2, MCP, MCTS, MCITP, CCNA. In this guide I will show you how to configure Gmail account as an IMAP account in Microsoft Outlook 2016.
Check Your Gmail Settings Before you start in Outlook, check your Gmail settings. • Log in to Gmail and click the gear icon, then click Settings.
However, it lacks the photo editing functions of. Adobe bridge alternative mac for file management. It can use these options through different versions of a file that is part of an Adobe Version Cue project.
• On the Settings screen, click the Forwarding and POP/IMAP tab. Make sure IMAP is enabled. For added security, turn off POP as well. • Click Save Changes. • Click the Labels tab and uncheck the Show in IMAP checkboxes for both Important and Chats. Outlook shows Gmail labels as folders, so unchecking these boxes will help things look right in Outlook. (For more information, see the note on labels at the bottom of this post.) • Click the General tab and click Save Changes.
Duplicate contacts killing your productivity? See how Scrubly can help in this. Add an Account • Open Outlook 2011 and click the Outlook > Preferences. • Select the Accounts icon. If you have any accounts currently added to Outlook they will show here.
Otherwise, it will show as empty. • Click the icon next to E-mail Account. • Enter your Gmail address and password, and leave the Configure automatically box checked.
• Click the Add Account button. Outlook will attempt to find the server information for you. As long as Outlook is able to find the server information (and with Gmail it always should), your window should look something like the screenshot below.
• Fill out the “Account description” and “Full name” fields. If the light next to the account name on the left side menu is green, everything is working and you’re all done!
When you’re using a Gmail account there’s no reason Outlook shouldn’t find this information easily. If you do run into any issues, though, check out on getting Gmail set up in Outlook 2011.
Note on Labels If you see any errant folders in Outlook, you can remove them by hiding them from IMAP in the Labels section of Gmail’s Settings page. Remember that while you see them as folders, Gmail considers them labels.