How To Archive By Date In Outlook 2011 For Mac
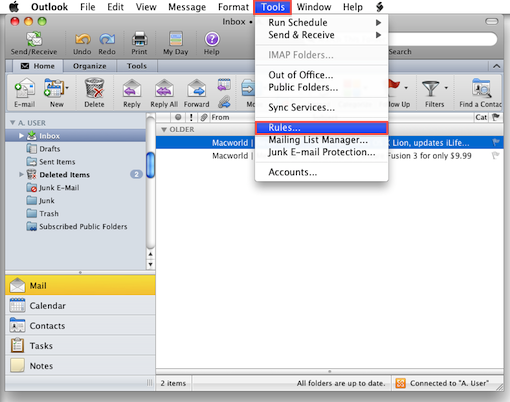
Outlook for Office 365 for Mac Outlook 2016 for Mac Outlook 2019 for Mac Outlook 2016 for Mac includes a new feature called one-click archiving. This feature allows you to quickly move an item from your Inbox or another folder to an archive folder. An archived item (or items) remains accessible, but doesn't clutter your Inbox. Archive messages with a single click You can archive messages in any of the email accounts that you've connected to Outlook 2016 for Mac.
These include Exchange (version 2016 and later), Office 365, Outlook.com, Hotmail, iCloud, Google, and Yahoo! • Choose one or more messages in your folder to archive.
Mar 24, 2017 - Email: How to Archive Email in Outlook 2011 for Mac. Instructions for creating and archiving your email account in Outlook 2011 for the Mac.
• On the ribbon, choose Archive. • As soon as you choose Archive, messages are immediately moved to the archive folder you've specified. If you archive a message by mistake, go to the archive folder and move the message back to your Inbox.
First time using the archive? If you haven't previously set up an archive folder for an email account, you'll get this prompt: Choose one of the following: • Continue. A new folder will appear in your folder list for that email account. You'll have to repeat this process to create an archive folder for each of your email accounts. The folder will be called Archive for Office 365, Outlook.com, Hotmail, iCloud, Google, and Yahoo!
The archive folder for Gmail is called All Mail. • Choose another folder. Select any of your existing folders for the archive. Ftp downloads for mac.
• Install BlueStacks from installation file with following the on-screen instructions. 
Are you getting messages popping up telling you that you have reached the mailbox size limit in Outlook 2011 for Mac? Keeping email messages under 5,000 or so items is a good practice. Although there is no documentation indicating that there is a mailbox limit for Outlook 2011, keeping overall mailbox size small can significantly improve overall performance. If you are not getting email due to space limitations, you may need to archive your Outlook email. Here’s how to do it.
Categorize your Emails Before you can archive emails you must go through your email and categorize what you want to archive. Begin by creating a folder to categorize emails. For example, create a folder called Archive. You can create any category or categories that apply to your life or business model. The category you assign really depends on how you want to organize your archived email files. You can always dump all your mail into a category called Archive.
Or, get fancy by categorizing by date, subject, customer or other relevant category. The key is to assign categories that will make sense to you in the future should you ever need to re-import your archived email back into Outlook. Creating a Category • Creating a category is easy. From the Microsoft Ribbon, select Categorize and Add New. • Next, choose a color and type the name of your category. • Now begin highlighting emails that you want to archive and click the Categorize button on the ribbon bar and choose Archive or the applicable folder you created. When you categorize an email, the name of the category is placed on the far right hand corner of the email.