How To Check For Powerpoint Updates Mac
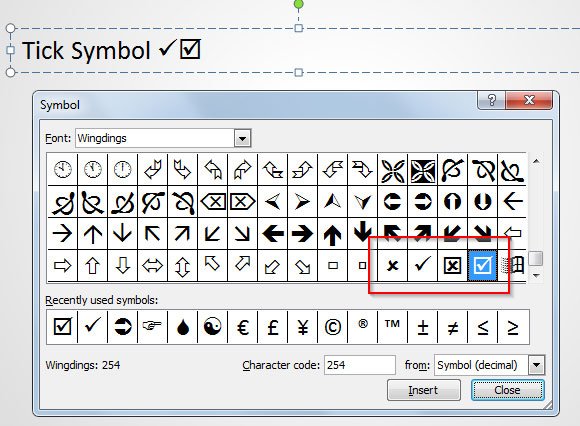
In this post we will explain how to configure the proofing language (the language used by PowerPoint grammar engine to check spelling across the text boxes) of PowerPoint 2013 (Windows Version) and PowerPoint 2011 (Mac Version). You can join the Office Insider for Mac program to get early access to the newest Office innovations. To join, simply check the box Join the Office insider program to get early access to new releases. What is Office Insider? More about Microsoft AutoUpdate. You can find Release notes for Office for Mac here.
If your slides contain text, and most slides do -- then, there is a chance that some words may be misspelled! Download full version. Yes, you can do a manual check by proof-reading all your slides one by one.
Alternatively, you can run a spell check on the entire presentation, and make corrections based on suggestions provided by PowerPoint. However there are some caveats associated with this automated spell checking, and this does not have anything to do with PowerPoint. The main caveat is while PowerPoint is good at finding spelling mistakes, it won't find any wrong words you have used as long as the spelling is correct! As far as PowerPoint is concerned, 'dear' are 'deer' both are valid spellings -- so 'Deer Dairy' is acceptable when you may have meant 'Dear Diary'! So always do skim your slides even after you do a spell check. Having said that, here's how you can do a spell check in PowerPoint: • Open your presentation in PowerPoint 2011 -- the presentation you open should be in a fairly finished stage because there's no sense in running a spell check on a presentation with incomplete slides!
Now select the Tools Spelling menu option, as shown in Figure 1. Figure 1: Select Tools Spelling option • This starts a spell check.
As soon as the first spelling mistake is encountered, the Spelling dialog box appears along with suggested corrections, as shown in Figure 2. Figure 2: Spelling dialog box • Figure 3 shows the spelling mistake and the possible corrections suggested -- in addition, you can see all other options available within the Spelling dialog box. You can choose any of these options, and then PowerPoint will highlight the next misspelled word. Figure 3: Options within the Spelling dialog box All options within the Spelling dialog box are explained below, as marked in Figure 3 above: • Not in Dictionary: This is the word that PowerPoint indicates as a spelling error.
• Change to: This is the first word in the list of correct words PowerPoint suggests for the misspelled word. • Suggestions: More change suggestions, including what you see in the Change to: text box -- if there are too many suggestions, you can scroll down to find more alternative spelling suggestions. • Ignore/Ignore All: Click the Ignore button to ignore the currently highlighted word and continue spell check for the rest of the presentation. You choose this option when you know the word is spelled correctly.
If this word is used often in your open presentation, you can click the Ignore All button so that PowerPoint does not highlight it as a spelling mistake during the present spell check session. Tip: Did you just move away from PowerPoint to another program?
Once you get back, you will no longer see the Ignore button, or even most of the other buttons we mention in this tutorial. Instead you will see the Resume button, as shown highlighted in red within Figure 4 -- press this button to start the spell check process again. Figure 4: Resume button within the Spelling dialog box • Change/Change All: Click the Change button to accept PowerPoint's suggestion in the Change to text box. To change all instances of this misspelled word in the presentation, click the Change All button.
Adobe flash player 9.0 for mac free. Sometimes, PowerPoint may get stumped and offer no suggestions -- in that case, just type the correct spelling in the Change to text box. You can type in a correct spelling in the Change to dialog box even if PowerPoint offers suggestions. • Add: If you think your original word is spelled just fine, click the Add button to add the word to the Custom dictionary that you select within the Add words to: section (marked as H within Figure 4, above). This will save the word into the custom dictionary that can be used by PowerPoint and also other Microsoft Office programs including Word and Excel. Thus, this word will no longer show up as a spelling mistake even in those programs.