How To Get A Pc File To Load Using Microsoft Remote Desktop For Mac
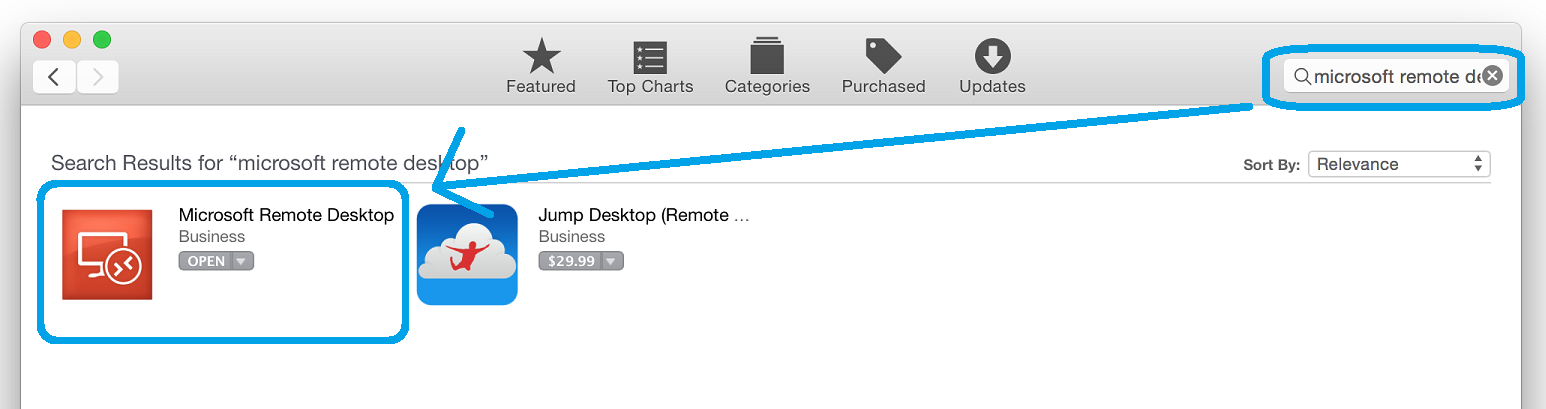
If you frequently access Windows applications through your Mac, a remote desktop connection is clearly the way to go. SO have you ever wondered how you could use remote desktop for mac? Some people might argue that virtual machines like VirtualBox, VMware, Wine or Boot Camp are one of the best ways to run Windows desktop software on Mac, but these apps can be cumbersome and often fail to provide seamless, hassle free and swift user experience.
What if you could bypass the entire hefty emulation procedure of the Windows software on your Mac completely? Yes, you heard that right! You can use a remote desktop Mac software to access a remote Windows system to run apps or programs of your preference. With Microsoft Remote Desktop, you can connect to a remote PC from virtually anywhere. This Remote Desktop client is designed to help you get your work done wherever you are. How to Download Microsoft Remote Desktop for Mac? In order to get started with Microsoft Remote Desktop, visit the Mac App Store.
Click the blue “App Store” icon in your dock. Once the app opens, you will see a search bar at the top right corner of the screen.
Jul 11, 2017 Accessories, point to Communications, and then click Remote Desktop Connection. Click Options, and then click the Local Resources tab. Click Disk Drives, and then click Connect. How to end the Remote Desktop session After you are finished using the Remote Desktop connection: Click Start in the Remote Desktop Connection window, and then click Shut Down.
Then you create a new text document. Step 2: You paste the code into the text file. Then save it as a batch file (named “1click.cmd”). Can you activate microsoft office for 2016 mac without a product key.
Search with the keywords “Microsoft Remote Desktop” or “remote desktop Mac” to search and download the app for free. How to open the Remote Desktop Mac? After completion, you can launch the app by any of the following three methods: Using searchlight: Click the icon visually similar to a looking glass at the top right corner of your home screen and type “Microsoft Remote Desktop.” Press Command + Spacebar, and search for “Microsoft Remote Desktop.” Click on the gray “Launchpad” icon and clicking on the Remote Desktop app icon. How to use the remote desktop for Mac? To begin, you will need to set up your Host Windows PC to enable remote access to it. In Windows 8 onwards, this can be done by searching “Allow remote access to your computer” in the search bar. Or you can go to System properties Remote Desktop Allow remote connections to this computer on the Host Windows PC and select it.

Now, head over to Control Panel System and Security System and write down the computer name, domain, and workgroup settings as you will need it later to set up the connection on your Mac. After that, go to the Microsoft Remote Desktop and click on “New.” You will be prompted to fill up some fields. The directions are as follows: STEP 1. First, You will be asked to input a connection name. It can be anything you want it to be, for instance, “XYZ PC.” STEP 2. In the second field, you will have to type the PC name that you copied (or the IP address). Now, in the next line, you will have to configure a Gateway.