How To Remove All Track Changes From Word For Mac
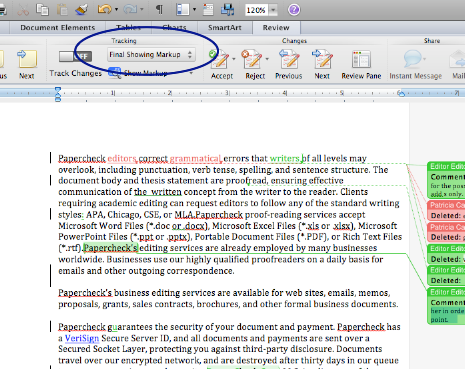
Photo booth software for ipad. Our Mac Photo Booth software is capable of single, multiple, and strip printing. All of which can cater for custom templates, and custom positioning. Bring your photos to life with the Magic Photo feature. Record a personal message video in the photo booth, than choose a magic thumbnail photo to print.
Word stops marking up new changes—but all of the changes that were already tracked will still be in the document. If you want to remove the tracked changes and comments, you can. When you work on a document that is stored on a supported server, you can click Save to save any changes that you have made to the document on the server.
Using Microsoft Track Changes — Word 2010 Step 1: Open your document in Microsoft 2010 and locate the Review tab. Step 2: Locate the Track Changes icon at the top of the screen; be sure that Track Changes is disabled. If Track Changes is enabled, as in the screen shot below, be sure that you click the Track Changes icon to disable this feature before you proceed. Step 3: In the following screen shot, we have disabled the Track Changes feature. The next step is to place your cursor at the beginning of the document and click Next in the Changes panel.
The cursor will then advance to the first proposed correction. Step 4: To accept the proposed change, click the Accept button. Once you click Accept, the change will be incorporated into the document and the cursor will advance to the next proposed correction. Tips: To accept all changes in the document, click the dropdown arrow of the Accept button and select Accept All Changes in Document. Editor comments will need to be addressed separately.
Turn On Track Changes 1. Select the Review tab. Select the Track Changes button in the Tracking group. The button will appear darker than the rest of the ribbon when Track Changes is turned on. When you’re ready to turn off Track Changes, select the Track Changes button again.  Display Track Changes You can control how comments and edits, which Word calls markups, are displayed by using the Display for Review and Show Markup drop-down menus in the Tracking group. Select the Display for Review drop-down menu to choose how markups and comments are displayed.
Display Track Changes You can control how comments and edits, which Word calls markups, are displayed by using the Display for Review and Show Markup drop-down menus in the Tracking group. Select the Display for Review drop-down menu to choose how markups and comments are displayed.
Simple Markup displays the edited version of the content without any markups. For example, if you delete a sentence, that sentence won’t appear on screen; however, a vertical line will appear on the left side of the screen indicating that a change was made in that location.
Select that line to switch to All Markup. In Simple Markup, comments are indicated by speech balloons on the right side of the screen. Click on the balloons to open the comments.
All Markup displays all markups and comments. I recommend this view for most copyediting and proofreading work. A vertical line, like the one shown in Simple Markup, will appear on the left side of the screen indicating that a change was made in that location. Select that line to switch to Simple Markup. No Markup displays the edited version of the content without any markups or comments.
Original displays the original version of the content without any markups or comments. Select the Show Markup drop-down menu to choose what features Track Changes displays. I recommend displaying all markups (i.e., comments, insertions and deletions, and formatting changes) and choosing Show Only Comments and Formatting in Balloons for most copyediting and proofreading work so that your insertions and deletions will appear in the text.
Important note: The remaining sections display Track Changes in the All Markup view. Delete Text with Track Changes 1. Select the text to be deleted.
Select the Delete key. The deleted text will appear with a strikethrough in the All Markup view. Insert Text with Track Changes 1. Place your cursor where the new text should appear. Type the new text. The insertion will appear with an underline in the All Markup view.
Replace Text with Track Changes 1. Select the text to be replaced. Type the replacement text. The original text will appear with a strikethrough and the replacement text will appear with an underline in the All Markup view.
Change Formats with Track Changes 1. Select the text requiring a format change. Change the format. Track Changes will automatically display the change with your other markup if you have selected formatting in the Show Markup section of the Tracking group. Accept or Reject Markups with Track Changes You can accept or reject other reviewers’ insertions, deletions, replacements, and format changes individually or collectively.