How To Wrap Text Around Text Box, Word For Mac 2016
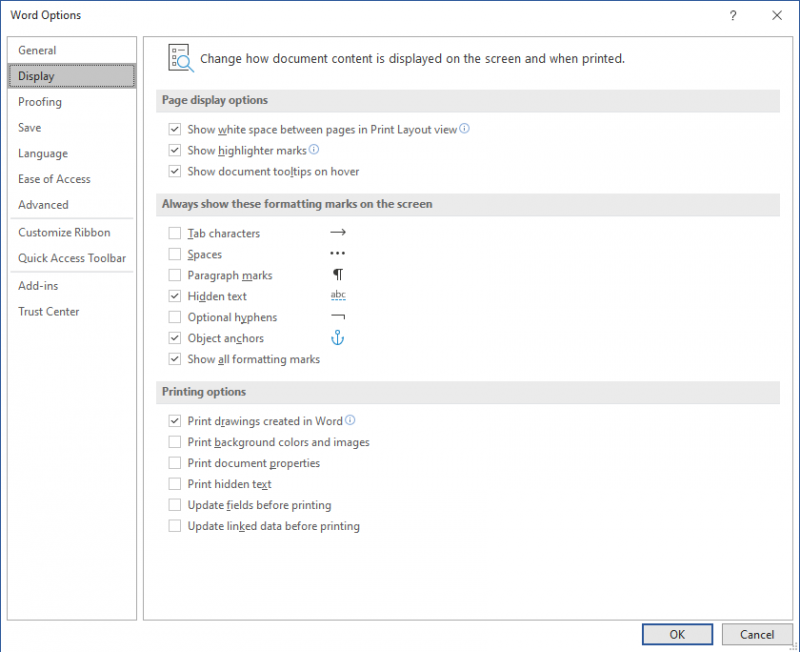
Nov 9, 2013 - Wrapping Text Around a Text Box or Frame. Right-click on the text box. Word displays a Context menu. Choose Format Text Box from the Context menu. Word displays the Format Text Box dialog box. Click on the Layout tab (in Word 97 click on the Wrapping tab). Select a method of text wrapping in the Wrapping Style area of.

Page Break Changing text wrapping settings When you insert a picture from a file, you may notice that it's difficult to move it exactly where you want. This is because the text wrapping for the image is set to In Line with Text.
It’s time to upgrade your Mac, and you’re thinking about selling your old one. Over the years, I’ve sold many Macs, and I’ve created a set of steps to follow (and Fortunately, there are lots of ways to backup your Mac. I detailed my setup in a an article I wrote in April of 2008 entitled Regarding Backups. How to prepare a mac for sale.
You'll need to change the text wrapping setting if you want to move the image freely, or if you just want the text to wrap around the image in a more natural way. To wrap text around an image: • Select the image you want to wrap text around. The Format tab will appear on the right side of the Ribbon. • On the Format tab, click the Wrap Text command in the Arrange group. Then select the desired text wrapping option. In our example, we'll select In Front of Text so we can freely move it without affecting the text. Alternatively, you can select More Layout Options to fine tune the layout.
• The text will wrap around the image. You can now move the image if you want. Just click and drag it to the desired location. As you move it, alignment guides will appear to help you align the image on the page. • Press the Enter key.
Your search results will appear in the box. • Select the desired image, then click Insert. • The image will appear in the document. When adding images, videos, or music to your own projects, it's important to make sure you have the legal rights to use them. Most things you buy or download online are protected by copyright, which means you may not be allowed to use them. For more information, visit our. • Open our and scroll to page 3.
Copyright © 2002-2018 Spytech Software and Design, Inc. If you intend on monitoring a computer you do not own and do not have authorization/permission to monitor, you should not purchase Realtime-Spy. Disclaimer: Realtime-Spy is a professional computer monitoring solution designed for parents and employers to legitimately monitor their computer use. Realtime for mac download. This is potentially illegal, and not condoned by Spytech. Spytech cannot be held liable for anyone abusing Realtime-Spy and using it to monitor a computer they do not own, or have authority/permission to monitor.
• Change the text wrapping of the dog picture to Square. • Drag the picture to the right side of the bottom paragraph. • Place your insertion point next to the Community Reminders heading. • Use the Online Pictures command and type the word Recycle into the search. • Insert a recycling symbol. • If needed, use the corner sizing handle to resize the recycling symbol so everything fits on page 3. • Change the text wrapping to Square and drag the symbol to the right side of the first bullet.
• When you're finished, page 3 should look something like this.
Get Shift Done: Tips and Tricks Google Docs is a text-driven environment, but that doesn’t mean you can’t spruce up your favorite document with an eye catching image. However, if you just stick a picture into the text, it interrupts the visual flow. That stops the reader, who might not bother to pick up the narrative again.
(Plus, it looks pretty lame.) Google Docs text wrap feature is the easy solution. The text flows attractively around a picture, giving the page a unified look that appeals to readers. Here are step-by-step directions for putting a text-wrapped picture into a Google Doc. Step 1: Put your cursor in the text where you want the picture to appear. From the menu at the top of the screen, choose insert, then click on image.
Step 2: Select the source of your picture in the window that opens up, and choose the image. For instance, I chose “Your albums” (which accessed my Google Photos account) and navigated to my. (I could upload a picture from my computer or Google Drive just as easily.) Clicking on the photo in the Insert window places it in your document where your cursor was. Step 3: Click once on the picture, and a small menu of options opens up under it. Step 4: From that menu, click on wrap text.