In Order To Access Mac And Microsoft Whic Format We Use For Usb

Right-click the Windows volume and select Format. Then, under File system, switch to NTFS and click OK. Now you can use your external hard drive with both Windows and MacOS. Note: In order to enjoy Any Video files on USB on TV, you need to convert the AVI/MKV/WMV/MPEG/MATS etc files to TV supported format like MP4. Learn >> HDTV Supported formats. Here, Simple Pavtube Video Converter Ultimate is the best.
If your Mac doesn't have a built-in optical drive and you need to use a CD or DVD, you can connect an external drive like the. You can also share discs from the optical drive of another Mac, or from a Windows computer that has installed. DVD or CD sharing allows you to access documents stored on these discs, and allows you to install some software. DVD or CD sharing isn't designed for some kinds of optical media. Connect a compatible optical drive directly to your Mac if you need to use one of these discs: • Audio CDs • Blu-ray or DVD movies • Copy protected discs (such as some game discs) • Recordable CDs or DVDs that you want to burn or erase • Microsoft Windows installation discs If you have a Microsoft Windows install disc that you want to use with Boot Camp, you can of this disc and copy it to a USB flash drive for installation instead. To share discs from a Windows PC that has a built-in or external optical drive, use these steps: • Download and install. • From Control Panel, open 'Hardware and Sound' • Click 'DVD or CD Sharing Options.'
• Select the checkbox for DVD or CD Sharing. • You can also restrict who has access to your optical drive by selecting 'Ask me before allowing others to use my DVD drive.' If you're sharing discs from a Windows computer and your PC has firewall software enabled, be sure to allow access to the following programs from your firewall: • ODSAgent • RemoteInstallMacOSX. After you've enabled DVD or CD Sharing, you can use that computer's optical drive at any time.
Insert a disc in the optical drive of the computer that's being shared. The disc should then be available on any Mac that's connected to the same network.
• On the Mac that doesn't have an optical drive, open a Finder window. • Select Remote Disc in the Devices section of the sidebar. You should see the computer that has DVD or CD Sharing enabled. • Double-click the computer's icon, then click Connect to see the contents of the CD or DVD available from that computer. If your Mac already has a built-in optical drive, or an external optical drive connected, you won't see the Remote Disc feature appear in the Finder or other apps. If you're using a compatible disc and you don't see it from Remote Disc, make sure the sharing computer is turned on, is connected to the same network as your Mac, and has a compatible CD or DVD in its optical drive.
If you've enabled the option to ask for permission before using the drive, click Accept on the computer that is sharing its optical drive. Information about products not manufactured by Apple, or independent websites not controlled or tested by Apple, is provided without recommendation or endorsement. Apple assumes no responsibility with regard to the selection, performance, or use of third-party websites or products. Apple makes no representations regarding third-party website accuracy or reliability. Risks are inherent in the use of the Internet. For additional information. Other company and product names may be trademarks of their respective owners.
Assuming Vista or 7 (this should work on XP, 8, 8.1, and 10, as well) and that the disk is not showing up under My Computer at all: • Connect your disk. • Run cmd as an Administrator. • Run diskpart.exe. If you need help in this program.
Kaspersky download for mac. Download a free 30-day trial of Kaspersky Internet Security for Mac - the latest antivirus for Mac for maximum protection against computer viruses, malware and other threats.
• list disk • Find the disk that corresponds to your USB disk. Select disk n where n is the number of the disk. Confirm that you're using the right disk with detail disk. • clean (Warning: This command erases the disk's partition information. Any data on the disk will no longer be accessible.) • create partition primary. No size is needed if you want to use the whole disk • active.
Marks the partition as potentially bootable. • format fs=fat32 quick. You can choose NTFS or exFAT instead of FAT32 if you want. (Note: Windows 10 limits FAT32 to 4GB. I recommend using exFAT instead, which is essentially a newer version of the same format.) • assign. Assigns the disk a drive letter. • exit to quit.
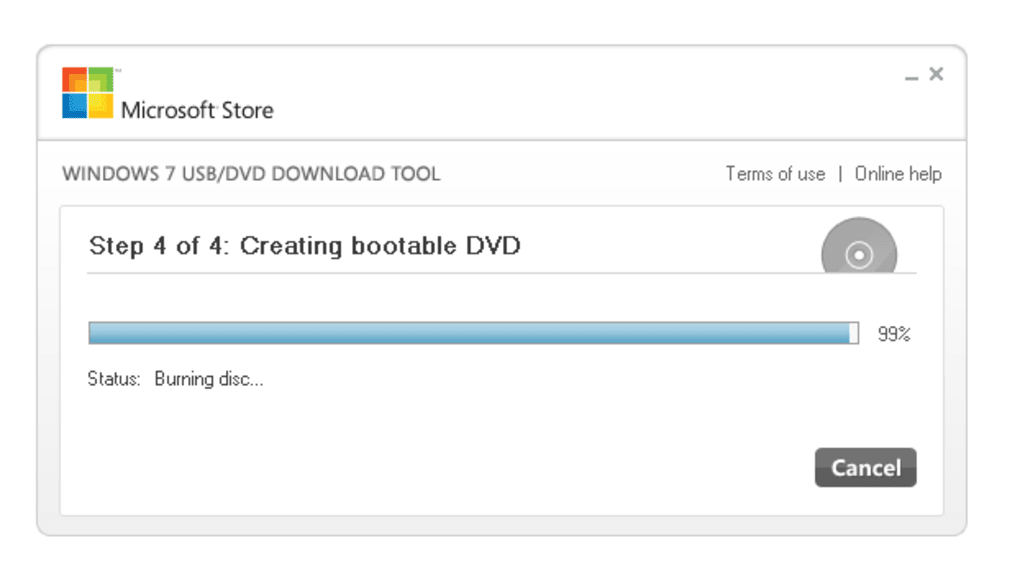
If you're still having problems with the disk after trying this, you might try omitting the quick from step 9 to do a full format. That will take a very long time and usually isn't necessary, but may help uncover physical damage to the disk. In some cases you might need to re-initialize the disk. As above, this will destroy the data on the disk (or, rather, your ability to access it).
To do that from diskpart.exe: • list disk • select disk n • attributes disk clear readonly. This command will unset the read-only flag on the disk. You can see the current attributes with attributes disk or detail disk.