Make Page 1 Of Header Word For Mac
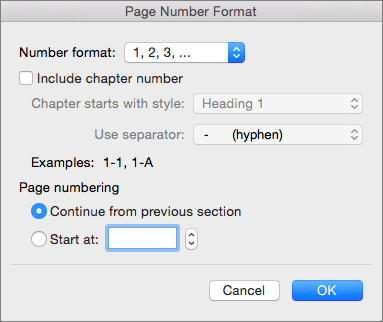
All you’ll need to do is after setting your custom cover page header/footer and before closing the header design tab, to go ahead and define a different header/footer for the second page. How to install ez activator for microsoft office 2010 for mac. This will be shown in every subsequent page in your Word file.
• Click in a page where you want to add headers and footers. If your document has multiple and you intend to use different headers or footers for some sections, select a page in the section you’re adding this header or footer to; otherwise, you can add the header or footer to any page.
• Move the pointer over the top or bottom of the page until you see the three header or footer fields, then click one (you can use any combination of fields to complete your header or footer). If you don’t see the fields, turn on headers and footers for the document (click in the toolbar, click the Document tab at the top of the sidebar, then select the Header and Footer checkboxes).
• Type your text, or click the Insert Page Number pop-up menu and choose a numbering style. If you already added page numbers in another section, you don’t see the Insert Page Number pop-up menu. Instead, click in the toolbar and choose Page Number. • To set the distance from the top and bottom page margins, click the arrows or enter values in the fields next to Top and Bottom (below the Header and Footer checkboxes in the sidebar). • Click the Section tab at the top of the sidebar, then choose any of the following: • Hide on first page of section: Hide the header or footer on the first page. If the document has more than one section, it applies only to the first page of this section. • Match previous section: Use the same headers and footers from one section to the next.
Deselect this checkbox if you want to use different headers and footers for this section. • Left and right pages are different: When this checkbox is selected in a document using, the headers and footers on left and right pages can be different. See for more information. • To change the font, font size, color, and alignment of header and footer text, select the text, then use the controls in the Format sidebar.
If a button is dimmed, that format can’t be applied to the selected text. • Move the pointer over the top or bottom of a page until you see the header or footer area, then click any of the three fields (you can use any combination of the fields). If you don’t see the fields, turn on headers and footers for the document (click in the toolbar, click the Document tab at the top of the sidebar, then select the Header and Footer checkboxes). • Type your text, or click the Insert Page Number pop-up menu and choose a numbering style. If you already added a page number on another page, you don’t see the Insert Page Number pop-up menu. Instead, click in the toolbar and choose Page Number.
• If your document uses and you want to enter different information on left and right pages, click and select the “Left and right pages are different” checkbox. See for more information. • To set the header and footer margins, in the Document sidebar, click the arrows or enter values in the Header & Footer Margins fields. • To adjust headers and footers for a page, click a blank spot on the page (so nothing is selected), click in the toolbar, then select any of the following: • Show header and footer: Select or deselect the checkbox to show or hide the header and footer on this page. • Match previous page: Use the same headers and footers from one page to the next. Deselect this checkbox if you want to use different headers and footers for this page.