Quicktime 10 For Mac Convert From 4:3 To 16:9 Aspect Ratio
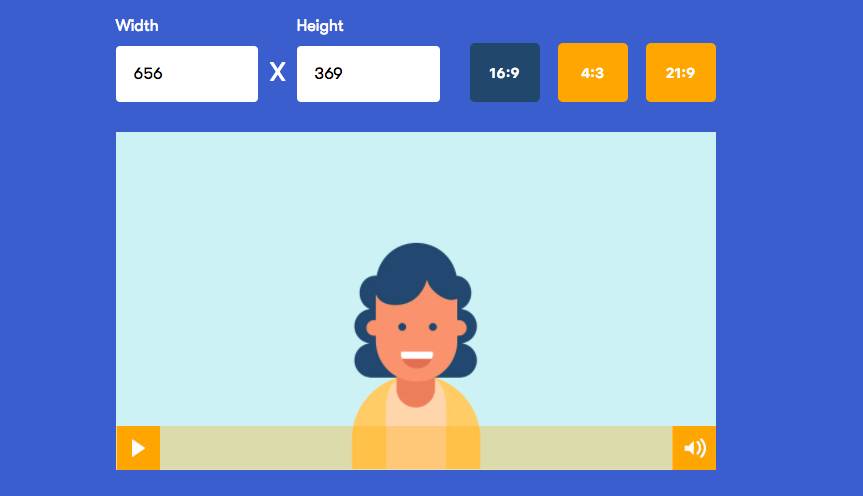
Hi, The problem is a combination of the allready converted MPEG2 file and turning it in a vob. DVD-Video disks only allow 4:3 or 16:9. The MPEG2 file is 2.35:1. In the new version I created you'll need to re-encode the avi file to get the right 16:9 aspect with black border so it will be still displayed right as it was 2.35:1.
Quicktime and aspect ratios. Discussion in 'UK Macs' started by Raoul, Nov 15, 2005. Has encoded it has done so in the wrong aspect ratio. The source was 16:9 and it plays back as 4:3. Is there a way, using Quicktime Pro 7, to correct. And it plays back as 4:3. Is there a way, using Quicktime Pro 7, to correct.
I had to do some changes to make all wide screen resolutions work. Now the pre-release even supports weird resolutions like 640x100.
Download it here: >> Burn (DVD Fix 2).zip Hope this works:-) Greetings, Maarten Foukhar Kiwi Fruitware. Hi, I tried to recreate the problem by creating a QuickTime movie containing MPEG-4 Video and AAC and a dimension of 720 x 304. But it worked like it should. We might be able to find the problem in the log: 1 Open Burn 2 Turn on 'Enable logging' in Preferences. > Advanced 3 Open /Applications/Utilities/Console.app 4 Convert the file in Burn 5 Save the output in the Console.app 6 This log should have the answer 7 You can send this log to me (support@kiwifruitware.tk) or post it here Really hope we can solve this. Greetings, Maarten Foukhar Kiwi Fruitware.
If you have any of the newer iPhones, you have probably noticed that when you take a picture with the camera, it always has black bars on either side of the image. The iPhone screen has different aspect ratio than the photo and therefore the image doesn’t fill up the entire screen.

For someone like me, this is just really an annoyance. Yes, there are advantages to the way Apple does it, which I will explain below, but it is still frustrating that I can’t enjoy a full widescreen shot on my iPhone. Luckily, there are a couple of ways you can take and view your already taken photos in widescreen format on the iPhone. In this post, I’ll show you how to edit photos so that they can be widescreen and how to take a photo in widescreen, though the latter option comes with some caveats. Aspect Ratios Before we get into the details, let’s try to understand why photos taken on the iPhone will have black bars on either side of the photo like shown below: The iPhone takes photos with an aspect ratio of 4:3. Well, apparently that is the preferred ratio in still photography because it captures more pixels in the picture and is the preferred format for print, etc.
If they were to use a 16:9 ratio for photos, then you wouldn’t be able to capture as much in each shot. Have you ever noticed that when you switch from photo to video on the iPhone, the camera zooms in?
1password for mac download. That is because HD video is shot at the 16:9 aspect ratio and therefore fills up the entire screen. The downside is that the shot has to be cropped and the field of view is considerably less. In my opinion, Apple should have added an option to take 16:9 photos also and just given a warning to users that the resolution would be less than the max resolution possible with a 4:3 ratio picture. In my tests, a max resolution photo in 4:3 format from my iPhone 6S Plus was 4032 x 3024.
In iOS, there are two ways to get your photos into 16:9 widescreen ratio: either by editing the photo or by taking a picture while you are taking a video. If you edit a 4:3 photo and convert it to 16:9, the resulting resolution is 4032 x 2268. If you take a 16:9 photo while taking a video, the resolution ends up being 3840×2160. So what does that mean? Basically, if you like the widescreen format, just keep taking photos in the standard 4:3 ratio and simply edit them to 16:9 at a later point like I did above. You’ll have to crop the image a little bit (height-wise), but you’ll get the highest resolution photo.