Microsoft Word For Mac 2011 Page Numbers
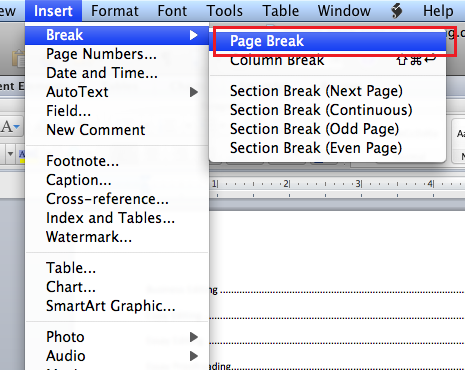
Choose the Basic (All Pages) header. Click on the middle header column ([“Type Text”]) and then press the [Delete] key. To insert the page number, first click on the right-hand column of the header. Click the Page Number button in the Header & Footer group.
 If you’re concerned out of privacy that your data is gone for good, you have a few options: • If you have FileVault enabled, you don’t need to worry.
If you’re concerned out of privacy that your data is gone for good, you have a few options: • If you have FileVault enabled, you don’t need to worry.
I have Word 2011 for Macintosh. I am trying to insert page numbers so that they start after the cover page and number beginning with '1'. I can't do it because when I go into the header on the first page of text (the second page of the file) it says 'same as previous' and there's no way to go into this to turn it off. So when you insert a page number it puts it on the first page and there's no way to change this. Has anyone else had this problem? Why does it say 'same as previous' if there's no option to turn that feature off?
It seems Microsoft has dumbed down its products for Macintosh, leaving out many of the advanced features that were in earlier versions of Word for Windows. I remember on my Windows computer all the things I was able to do with Microsoft Word that I can't do on the Macintosh. This is so frustrating!
This content has been, and is no longer maintained by Indiana University. Resources linked from this page may no longer be available or reliable. Sections are subdivisions of a document. Once a document is divided into sections, you can make formatting changes that apply only to one section.
For instance, you can change the page orientation or the number of columns for just one section. Sections are separated with section breaks. In Microsoft Word 2010 and 2011, to insert a break: • In Word for Windows, from the Page Layout tab, click the Breaks drop-down menu. • In Word for Mac OS X, from the Insert menu, select Break. At this point, you have several options for section breaks: • To start the new section on the next page, in Word for Windows, choose Next page.
In Word for Mac OS X, choose Section Break (Next Page). • If you do not want the section break to start a new page, in Word for Windows, choose Continuous. In Word for Mac OS X, choose Section Break (Continuous). • To start the new section on the next odd- or even-numbered page, in Word for Windows, choose Even page or Odd page. In Word for Mac OS X, choose Section Break (Even Page) or Section Break (Odd Page).
Note: Sections must start on new lines. You cannot have a section break in the middle of a line of text. If you insert one in the middle of a line of text, Word will make the text after the section break appear on a new line.